Laatst geupdate op 2025-10-22T11:51:32Z
Handleiding: Document laten ondertekenen via LegalSign in Mijn Kantoor
Met LegalSign kun je rechtstreeks vanuit Mijn Kantoor eenvoudig documenten laten ondertekenen.
Volg onderstaande stappen om dit snel en correct te doen.
Stap 1 – Selecteer de juiste relatie
- Open Mijn Kantoor.
- Ga naar CRM > Relaties.
- Selecteer de relatie die het document moet ondertekenen.
Stap 2 – Maak een nieuw bericht aan of open een bestaand bericht
- Open het tabblad Berichten.
- Klik op het plus-icoon om een nieuw bericht te maken.
- Vul in:
- Onderwerp: bijvoorbeeld “Aangifte ter ondertekening”
- Contactpersonen: selecteer wie moet ondertekenen
- Klik op Starten (je hoeft het bericht nog niet te verzenden).
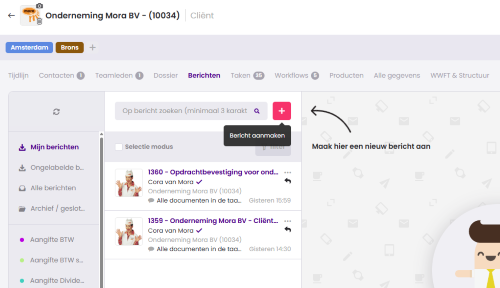
Stap 3 – Open LegalSign in Mijn Kantoor
- Open het bericht dat je zojuist hebt aangemaakt.
- Klik rechtsonder op LegalSign.
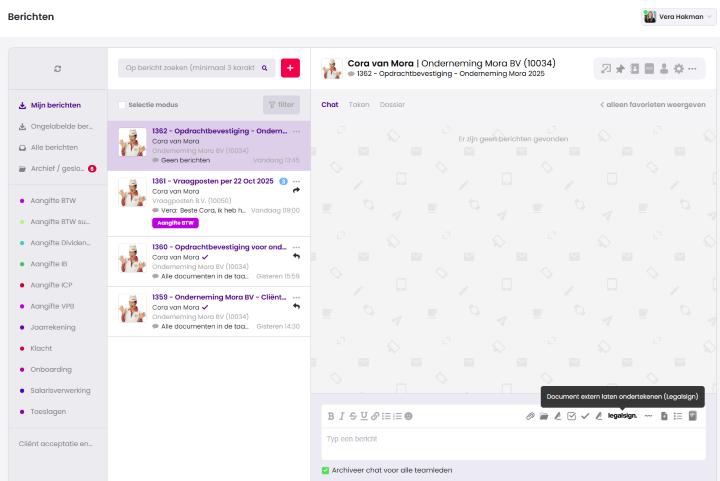
Stap 4 – Start het ondertekenverzoek
- Selecteer de personen die moeten tekenen.
- Moet jij zelf ook tekenen? Vink dan je eigen naam aan.
- Upload het document (alleen PDF-bestanden worden ondersteund).
- Kies waar het document in het dossier moet worden opgeslagen.
- Voeg een korte toelichting toe voor de ondertekenaars.
- Wil je een standaardtekst gebruiken? Klik rechtsboven op het template-icoon in het bericht
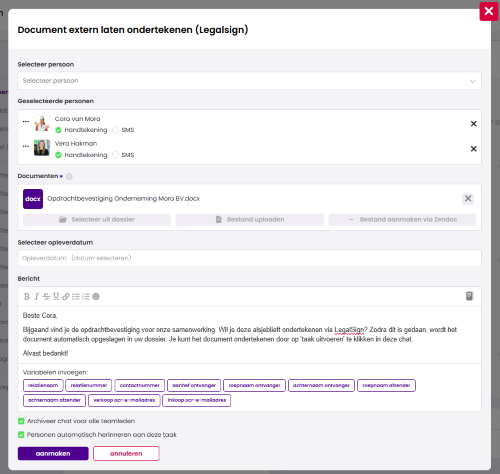
Stap 5 – Plaats de handtekeningvelden
- Klik op Aanmaken.
- LegalSign opent nu het document.
- Klik op de juiste plekken om handtekening- of datumvelden toe te voegen.
- Bijvoorbeeld: handtekening van de klant of datum van ondertekening.
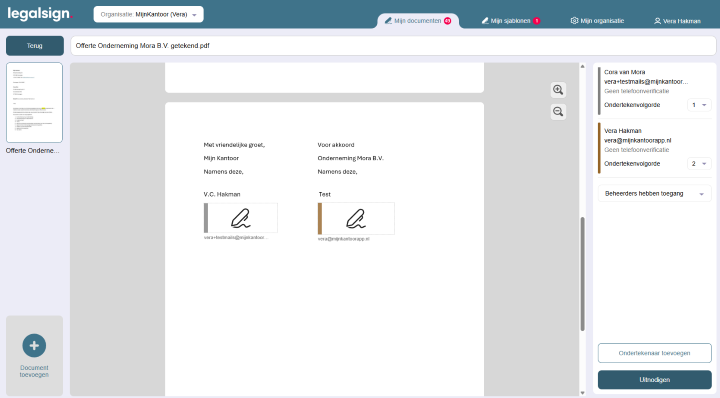
Stap 6 – Controleer de velden
Controleer of alle ondertekenaars een handtekeningveld hebben. Zonder handtekeningveld kan het document niet worden afgerond.
Stap 7 – Verstuur het ondertekenverzoek
Klik rechtsonder in LegalSign op Uitnodigen en ondertekenen. Het document wordt nu automatisch naar alle ondertekenaars gestuurd.
Stap 8 – Zelf ondertekenen (indien van toepassing)
Als je zelf ook moet tekenen, kun je dit direct na verzending doen.
Tips
- Alleen PDF-bestanden kunnen via LegalSign worden ondertekend.
- Controleer altijd of alle ondertekenaars een handtekeningveld hebben.
Anders kan het ondertekenproces niet worden afgerond.
