Legalsign v2
De integratie tussen Legalsign en Mijn Kantoor stelt gebruikers in staat om digitale ondertekeningen eenvoudig te beheren en te synchroniseren binnen hun bedrijfsomgeving. Dit zorgt voor een efficiëntere workflow en minder administratieve handelingen.
Voordelen van de Integratie
De voordelen van de integratie tussen Legalsign en Mijn Kantoor zijn als volgt:
✅ Automatische synchronisatie van ondertekende documenten binnen Mijn Kantoor.
✅ Eenmalige koppeling voor de gehele organisatie, zonder dat medewerkers apart hoeven in te loggen.
✅ Geavanceerde beveiliging door gebruik van een organisatiebreed API-token.
✅ Voeg eenvoudig collega's toe en beheer ondertekenverzoeken binnen een centrale omgeving.
Welke gegevens worden gesynchroniseerd?
De volgende gegevens worden automatisch gesynchroniseerd tussen Legalsign en Mijn Kantoor:
- Ondertekende documenten
- Statusupdates van ondertekenverzoeken
- Metadata van documenten zoals datum, ondertekenaars en type document
- Organisatie-instellingen met betrekking tot ondertekening
Hoe koppel je Mijn Kantoor met Legalsign?
Doorloop de volgende stappen om de integratie met Legalsign te activeren:
Stap 1: Account Aanmaken in Legalsign
- Ga naar http://app.legalsign.app.
- Klik op Login.
- Registreer met naam en e-mailadres of log in met je Microsoft-account.
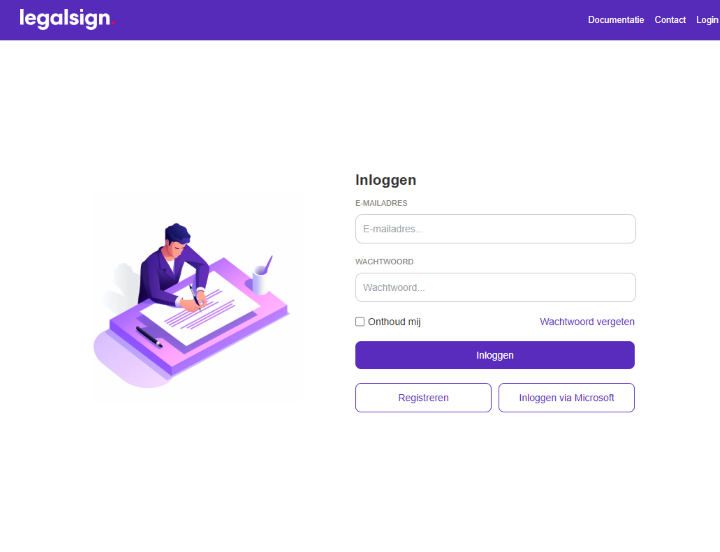
Stap 2: Organisatie Aanmaken
- Klik linksboven op je naam.
- Klik op Toevoegen.
- Vul de naam van je organisatie in en klik op Toevoegen.

Stap 3: Account Upgraden
- Log in op je Legalsign-account.
- Klik linksboven op de organisatie die je hebt aangemaakt.
- Ga rechtsboven naar Abonnement.
- Activeer het gewenste abonnement
- Vul de SEPA machtiging in en ga akkoord.
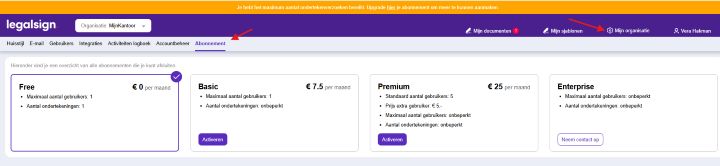
Stap 4: Koppelen met Mijn Kantoor
- Klik linksboven op de naam van je organisatie.
- Ga naar Mijn organisatie (rechtsboven).
- Open het tabblad Integraties.
- Klik op het Mijn Kantoor-logo.
- Klik op Token toevoegen en kopieer het token.
- Ga naar de Mijn Kantoor-applicatie en navigeer naar Beheer > Integraties > Legalsign 2.
- Plak het gekopieerde token en sla de instellingen op.
Let op: In tegenstelling tot Legalsign v1 wordt er nu gewerkt met een organisatiebreed token, waardoor medewerkers dit niet afzonderlijk hoeven te activeren.
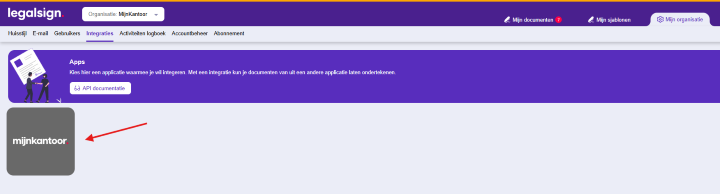
Stap 5: Collega’s Uitnodigen
- Ga naar Mijn organisatie.
- Open het tabblad Gebruikers.
- Klik rechtsboven op Gebruiker toevoegen.
- Nodig de gewenste collega’s uit.
Je kunt nu Legalsign v2 gebruiken binnen Mijn Kantoor samen met je team!

Video uitleg voor het activeren van LegalSign
Hieronder vind je de links naar twee video’s die je helpen bij het activeren van Legalsign:
Veelvoorkomende Vragen en Problemen
❓Waarom werkt de koppeling niet?
- Controleer of je het juiste API-token hebt gekopieerd en geplakt in Mijn Kantoor.
- Zorg ervoor dat je een Premium abonnement hebt geactiveerd.
- Controleer of je binnen de juiste organisatie-instellingen werkt.
❓Kan ik meerdere medewerkers toevoegen?
Ja, je kunt zoveel medewerkers toevoegen als je wilt via het tabblad Gebruikers binnen Mijn organisatie in Legalsign.
❓Wat gebeurt er als een ondertekenverzoek wordt afgewezen?
De statusupdate wordt automatisch doorgestuurd naar Mijn Kantoor, zodat je direct actie kunt ondernemen.
❓Moeten medewerkers zich apart registreren in Legalsign?
Nee, zodra de koppeling is geactiveerd, kunnen medewerkers direct aan de slag zonder individuele registratie.
❓Wat zijn de kosten voor het gebruik van Legalsign?
De kosten voor Legasign zijn vanaf €7,50 per medewerker per maand.
❓LegalSign opent niet automatisch na uploaden van een groot bestand.
Volg deze stappen om ervoor te zorgen dat de doorsturing naar LegalSign niet meer wordt tegengehouden:
- Open de website van LegalSign in Google Chrome of Microsoft Edge.
- Klik op het slot-icoon 🔒 of het regelaar-icoon in de adresbalk (afhankelijk van je browser).
- Selecteer "Site-instellingen" in het menu dat verschijnt.
- Zoek de optie "Pop-ups en omleidingen" in de lijst met instellingen.
- Zet deze instelling op "Toestaan" om LegalSign toe te voegen aan de vertrouwde lijst.
- Sluit het instellingenvenster en ververs de pagina om de wijzigingen toe te passen.
Vanaf nu zal de automatische doorsturing naar LegalSign niet meer worden geblokkeerd, zelfs als de verwerking van je bestanden wat langer duurt.
