Documenten laten ondertekenen
Ondertekenen kan op twee manieren worden gedaan: handmatig via de powertools binnen een lopend bericht, of automatisch via een ingericht workflow template. Bij de automatische manier wordt een binnenkomend document uit een bronpakket automatisch in een aan de workflow gekoppeld bericht geplaatst, met een vooraf bepaalde tekst, afzender (rol) en geadresseerde (voorkeur contact).
De onderstaande uitleg gaat uit van de handmatige variant, maar de automatische variant werkt op een vergelijkbare manier, waarbij het zichzelf initieert vanuit een workflow in combinatie met een aangifte of jaarrekening uit een bronpakket.
Lees meer over de achtergrond van digitaal ondertekenen in dit blog:
https://mijnkantoor.nl/rechtsgeldig-digitaal-ondertekenen-uiteindelijk-draait-het-om-bewijskracht/
Mijn Kantoor biedt twee varianten voor het ondertekenen:
- Ondertekenen van een willekeurig document of meerdere documenten uit het dossier. De klant kan via de app of via de website een handtekening zetten. De transactie wordt gelogd met de gebruikersnaam, datum, tijdstip en de feitelijke handtekening. Dit wordt vaak gebruikt voor algemene voorwaarden en aangiften. Per transactie kan slechts één gebruiker ondertekenen. De gebruiker die moet ondertekenen, moet deelnemer zijn in de chat waarin de transactie wordt aangeboden.
De bewijskracht van de transactie wordt los van de applicatie gelogd en gekoppeld aan het dossieritem. - Ondertekenen via Legalsign (add-on op Mijn Kantoor). Een klant kan een pdf-document ondertekenen. De transactie wordt gelogd met de gebruikersnaam, datum en tijdstip. De handtekening van de ondertekenaars en het transactiecertificaat worden op het document geplaatst. Het getekende document wordt teruggeplaatst in het dossier. Meerdere gebruikers kunnen ondertekenen.
De bewijskracht van de transactie kan worden geleverd door het document te downloaden. Meer informatie op https://legalsign.app. Voor het ondertekenen van overeenkomsten adviseren wij altijd het gebruik van Legalsign.
Ondertekenen
Stap 1: Je maakt een nieuw bericht aan of je opent een bestaand bericht en je begeeft je naar het tekstvenster onderin het bericht:

Stap 2: Je opent de powertools door middel van de + knop en kiest de optie “document laten ondertekenen”

Stap 3: Je krijgt een pop-up scherm om een of meerdere documenten uit het dossier te kunnen selecteren, die je wilt laten ondertekenen.
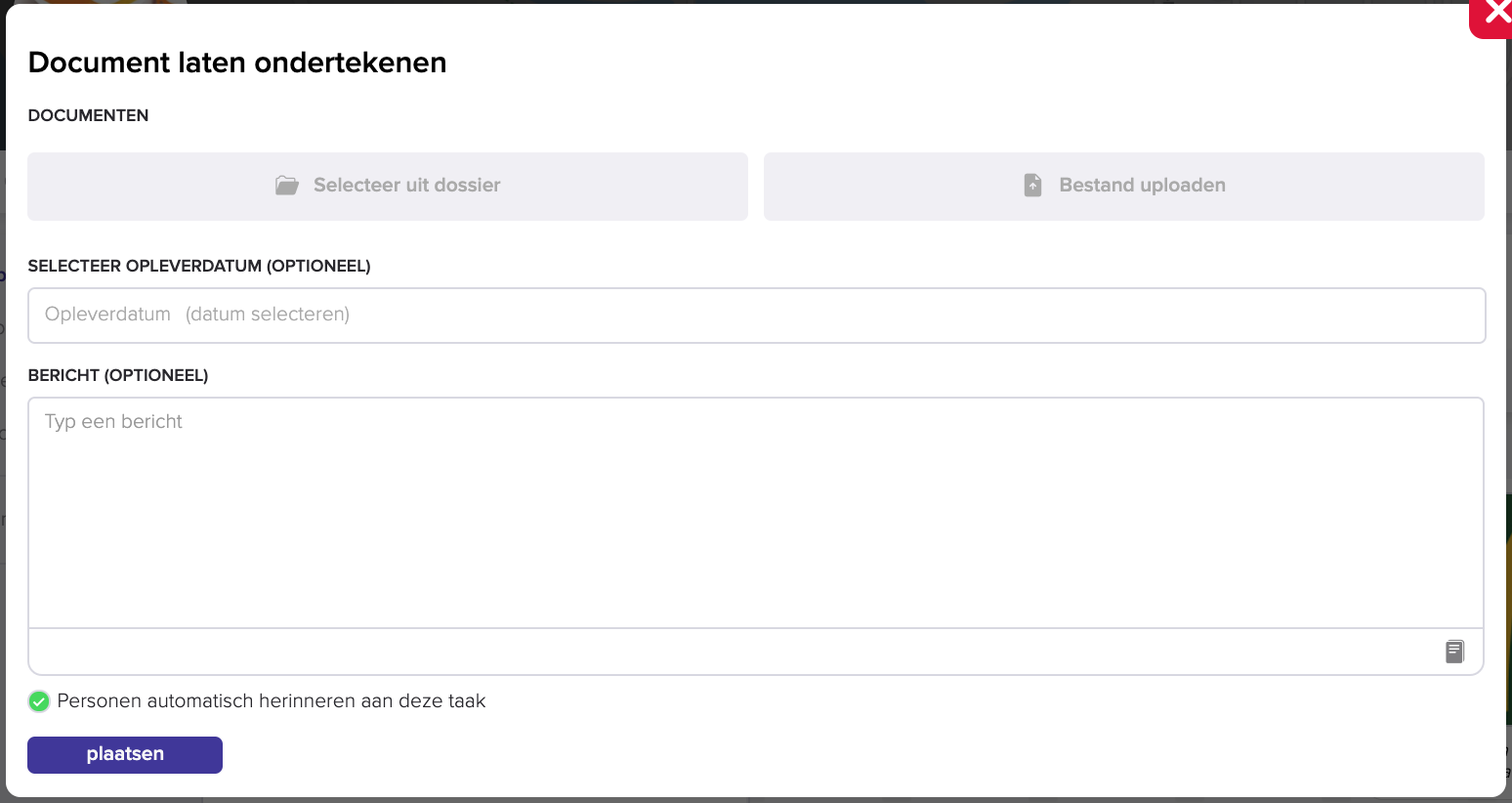
Stap 4: Je klikt op de grijze balk “Selecteer uit dossier” of “Bestand uploaden”. Hier kun je dus bepalen of je een document uit het clientdossier wil laten accorderen of een bestand wil uploaden vanaf je computer ter accordering. Wanneer je kiest voor “Selecteer uit dossier” zie je het clientdossier openen:
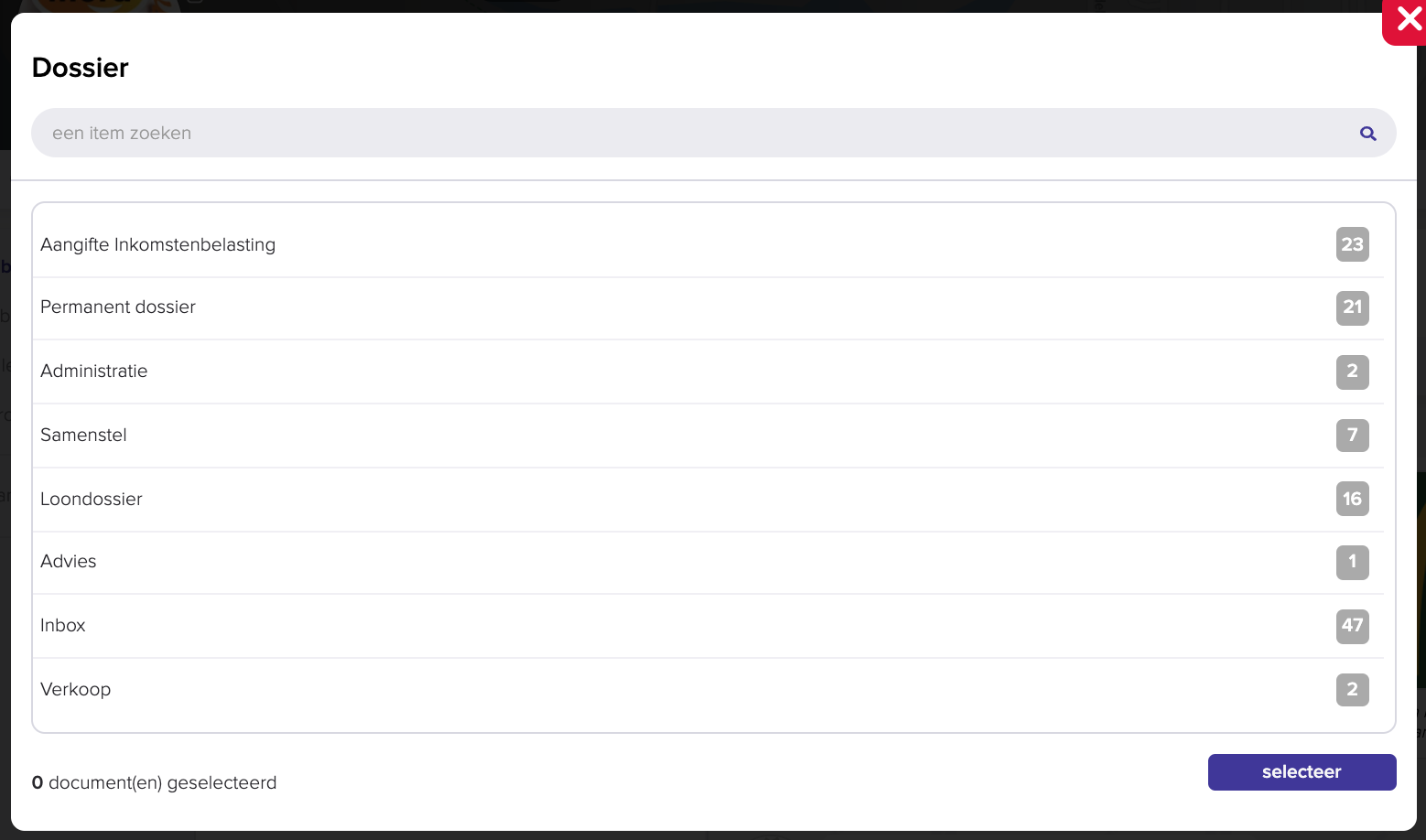
Stap 5: Je selecteert de documenten en voegt eventueel een bericht voor de klant aan de ondertekening toe en/of een datum waarop de transactie door de cliënt moet zijn afgewikkeld.
De optie “Personen automatisch herinneren aan deze taak” staat standaard aan. Je kan ervoor kiezen deze uit te zetten. Een cliënt ontvangt dan geen automatische herinnering. Wanneer je op “OK” klikt wordt de ondertekentaak en het bijbehorende bericht in het bericht geplaatst.
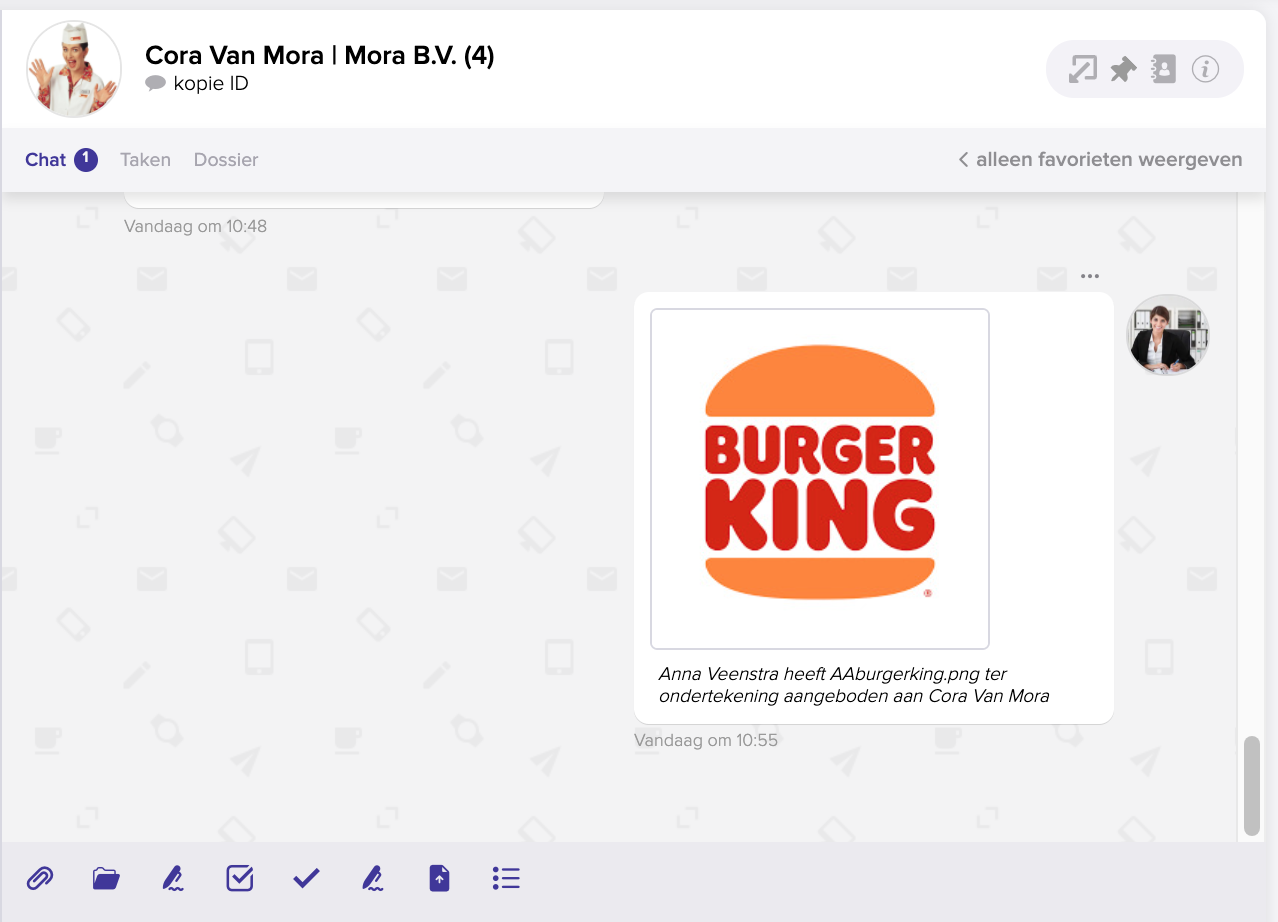
Via het tabblad “Taken” aanwezig in het bericht kun je de taak inzien:
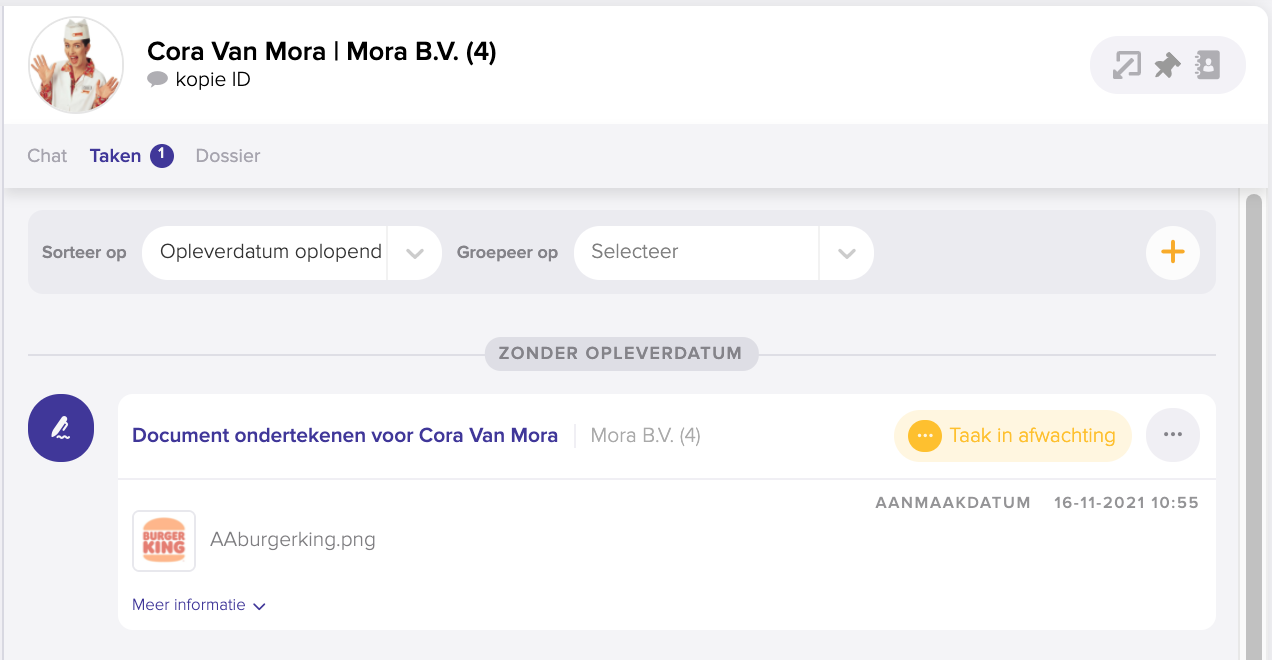
De klant ziet feitelijk dezelfde weergave. De status bij de taak zal bij de cliënt echter in “taak uitvoeren” staan.
Stap 6: De klant ondertekent de document(en) goed of keurt deze af (met reden)
Optie: Goedkeuren - Ik ga akkoord met de onderstaande documenten
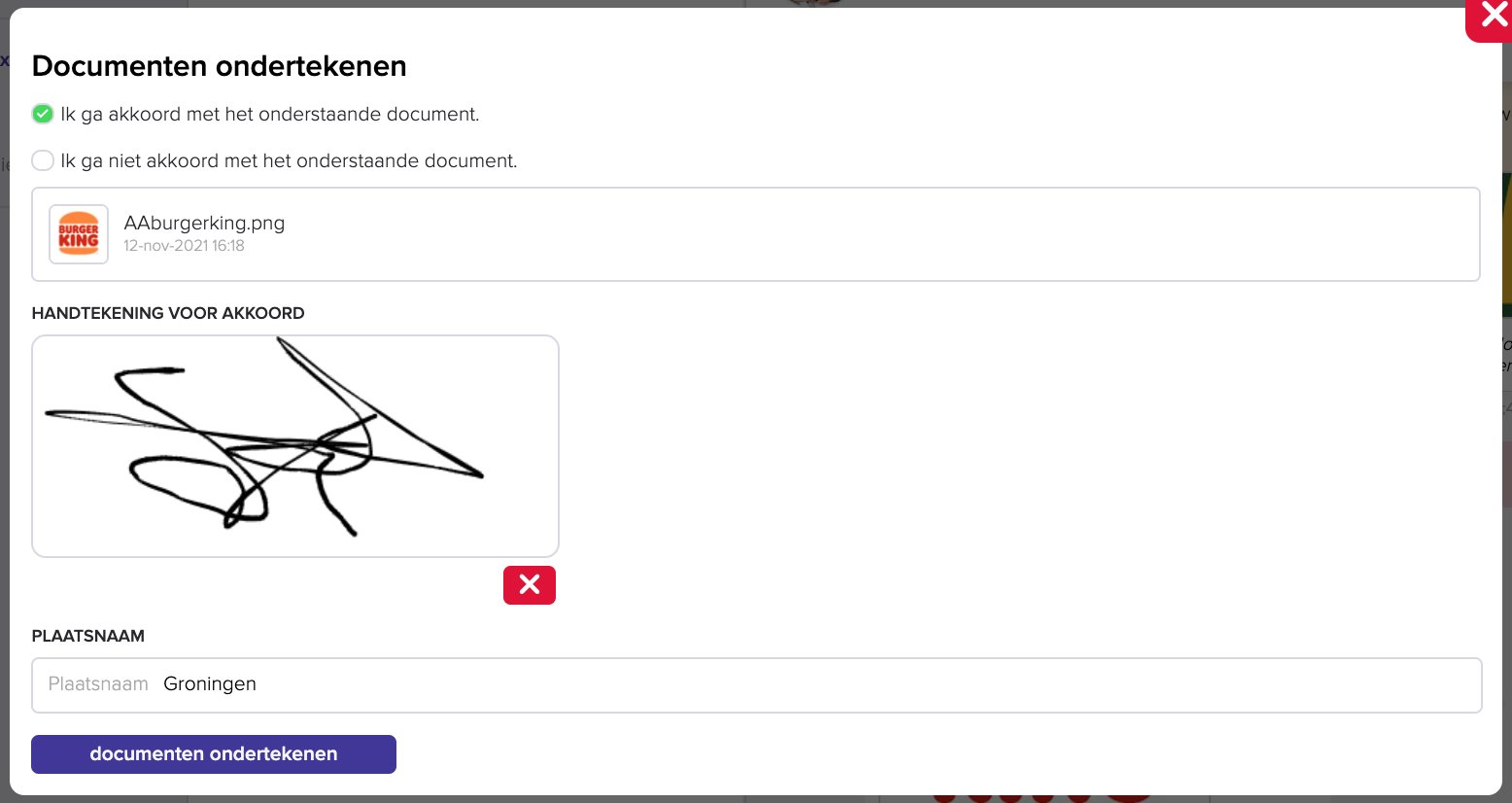
Optie: Afkeuren - Documenten afkeuren (met reden van afkeuring)
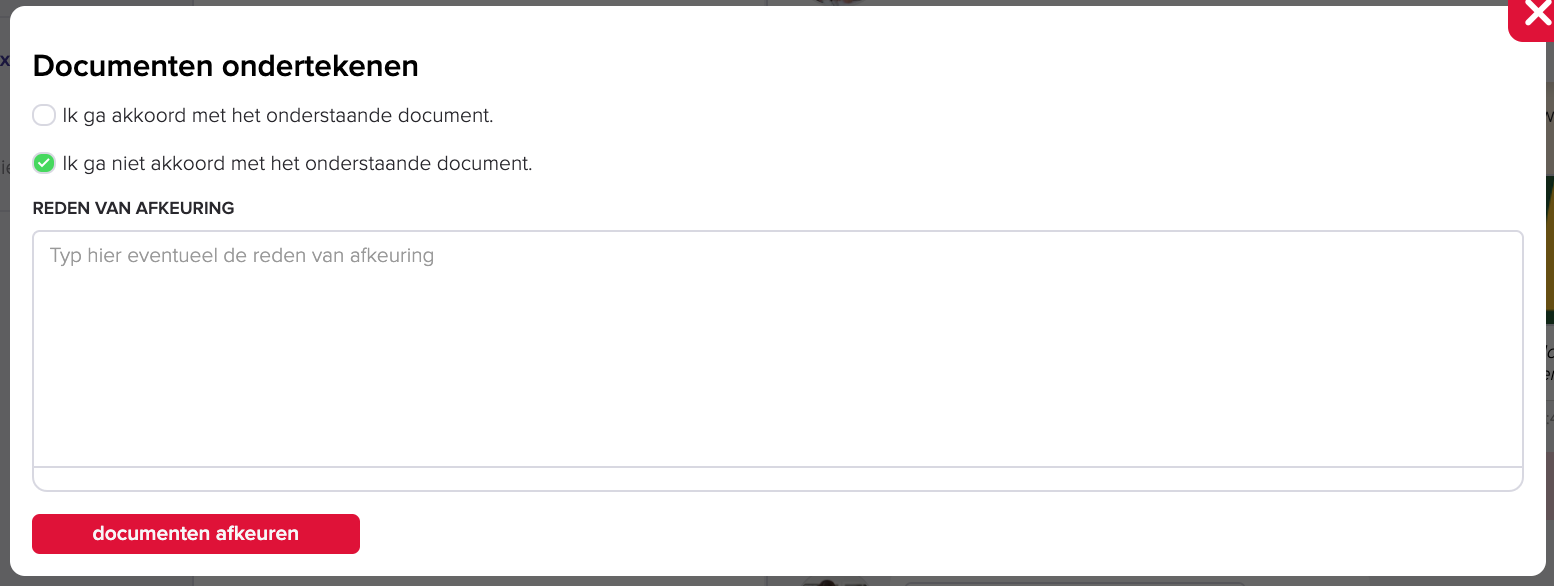
Indien een klant de documenten afkeurt, zal hij verplicht zijn daarvan een reden te geven. Vervolgens kun je daar via het bericht makkelijk over in gesprek.
Stap 7: De transactie log inzien
De transactie log kun je eenvoudig inzien via het dossier of via het openen van de voltooide taak. Je kunt dan precies zien wie wanneer en hoe laat en in welke plaats ondertekend heeft.
Taaklog:
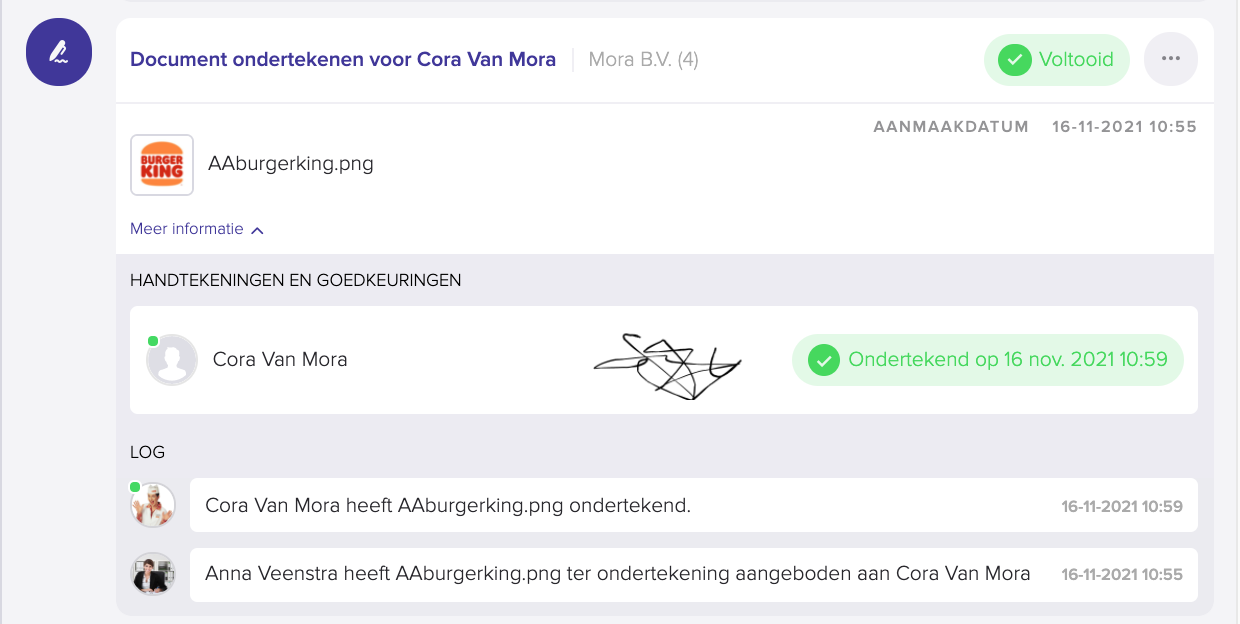
Dossierlog:

