Dropbox Synchronisatie
De koppeling tussen Mijn Kantoor en Dropbox maakt het mogelijk om documenten automatisch te synchroniseren tussen beide platforms. Dit zorgt voor een efficiënte workflow en een gestroomlijnde documentopslag.
Werking van de integratie
Zodra de koppeling met Dropbox is gelegd, wordt een omgeving ingericht waarin voor elke relatie in Mijn Kantoor automatisch een dossier wordt aangemaakt zodra er een bestand wordt geüpload. Hierbij wordt gebruikgemaakt van een standaard dossierstructuur die tijdens de implementatie voorafgaand aan de koppeling wordt opgesteld.
De documenten die je in Mijn Kantoor uploadt, worden vervolgens automatisch opgeslagen in het bijbehorende dossier in Dropbox. Zo beschik je altijd over actuele en overzichtelijk georganiseerde bestanden, zowel in Dropbox als in Mijn Kantoor.
Welke gegevens worden gesynchroniseerd?
De integratie tussen Mijn Kantoor en Dropbox zorgt ervoor dat cliëntdossiers en documentmappen automatisch worden gesynchroniseerd. Dit omvat:
- Documenten en bestanden binnen gekoppelde mappen.
- Structuur van mappen zoals ingesteld in de synchronisatie-instellingen.
- Eventuele wijzigingen in bestanden (updates, verwijderingen) afhankelijk van de ingestelde synchronisatieopties.
Hoe koppel je Mijn Kantoor met Dropbox?
Doorloop de volgende stappen om Dropbox te koppelen met jouw Mijn Kantoor omgeving.
Stap 1: Dropbox koppelen
- Login op Mijn Kantoor
- Ga naar Beheer > Integraties > Dropbox synchronisatie.
- Klik op Verbinden, je wordt doorgestuurd naar Dropbox om in te loggen.
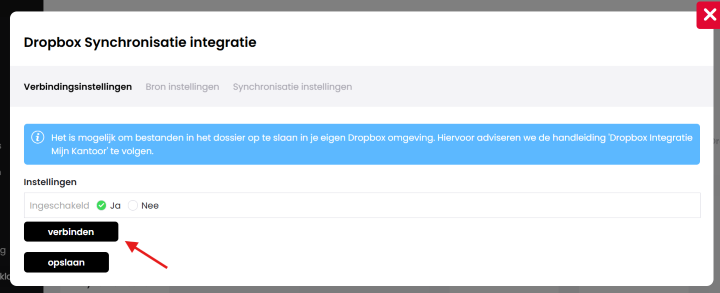
- Er opent nu een pagina om in te loggen met jouw Dropbox-account.
- Verleen de gevraagde toestemmingen door op Toestaan te klikken.
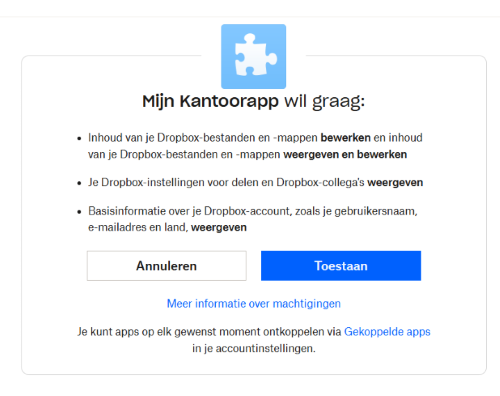
- Na acceptatie word je teruggestuurd naar Mijn Kantoor.
- Zet bij het veld Ingeschakeld de optie op Ja en druk op Opslaan.
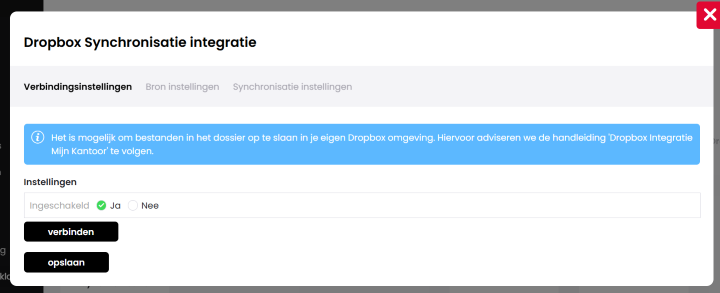
Stap 2: Instellen gelinkte mappen
- Ga opnieuw in Mijn Kantoor naar Beheer > Integraties > Dropbox Synchronisatie.
- Klik vervolgens op het tabblad Bron Instellingen.
- Kies of het verwijderen van een bestand in Mijn Kantoor ook moet leiden tot verwijdering in Dropbox.
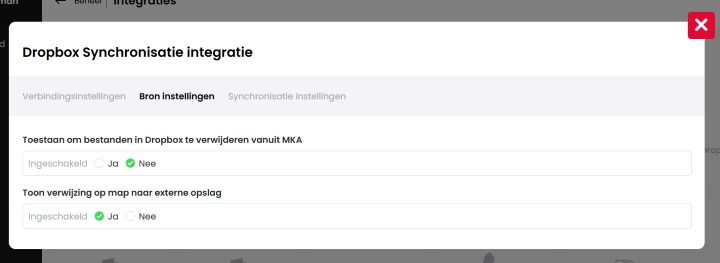
- Pas de Synchronisatie instellingen aan zoals gewenst.
Kies bij template voor {number} – {name?} of {name?} – {number}.
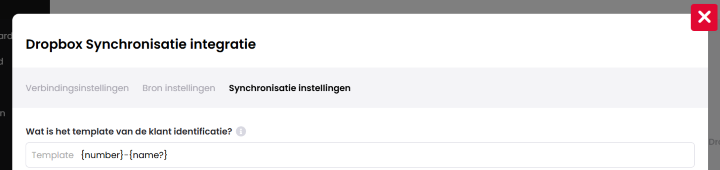
- Maak in CRM een Sjabloonklant (Dropbox) aan met type intern.
We raden aan hier een afwijkend relatienummer aan te geven en een naam zoals Sjabloon Dropbox
- Ga vervolgens terug naar Beheer > Integraties > Dropbox Synchronisatie > Synchronisatie Instellingen en selecteer deze sjabloonklant onder ‘Selecteer een sjabloon om de map synchronisatie op te baseren’.

- Schakel onderaan bij de synchronisatie instellingen de Standaard mapping gebruiken in om mappen en koppelingen aan te maken.
- Test de integratie door een document in Mijn Kantoor te uploaden en controleer of het in Dropbox verschijnt.
Veelvoorkomende vragen en problemen
❓Mijn documenten worden niet direct gesynchroniseerd
- De initiële synchronisatie vindt 's nachts plaats.
- Daarna worden bestanden elke 15 minuten opgehaald uit Dropbox.
- Controleer of de map correct is gekoppeld in Mijn Kantoor.
❓Ik zie een error bij het uploaden naar een niet gekoppeld map
- Controleer of de map correct is gekoppeld in de instellingen.
- Als uploaden naar niet gekoppelde mappen niet is toegestaan, koppel de map of wijzig de instellingen.
❓Mijn relatiemappen worden niet goed gestructureerd
- Controleer of de juiste template is geselecteerd.
- Pas de klantidentificatie aan in de instellingen.
- Zorg ervoor dat {name?} correct wordt gebruikt voor flexibele naamovereenkomsten.
