Mail Integratie
De mail integratie in Mijn Kantoor zorgt ervoor dat e-mails automatisch worden opgehaald en verwerkt binnen het systeem. Hierdoor kunnen gebruikers efficiënter communiceren en e-mails toewijzen aan de juiste contacten, rollen of teams.
Let op: Wij raden aan om alle communicatie via de berichtenmodule van Mijn Kantoor te laten verlopen en niet meer via e-mail. Dit zorgt voor een veiliger en gestroomlijnd communicatieproces.
Werking van de integratie
Deze integratie zorgt ervoor dat alle inkomende e-mails automatisch worden gecentraliseerd en direct gekoppeld aan de juiste dossiers of taken in Mijn Kantoor. Dankzij de automatische verwerking en toewijzing belanden berichten op de juiste plek, zonder handmatig sorteerwerk. Teams krijgen gezamenlijk toegang tot deze communicatie, waardoor samenwerking en opvolging eenvoudig en overzichtelijk verlopen.
We hebben ook een Outlook Plugin die ervoor zorgt dat je gemakkelijk vanuit je mailbox documenten kunt opslaan. Meer informatie hierover vind je terug in onderstaand artikel:
Outlook Plugin (Pilot)Welke gegevens worden gesynchroniseerd?
De gegevens die worden gesynchroniseerd tussen de mail integratie en Mijn Kantoor zijn:
- Inkomende e-mails (elke vijf minuten)
- Verwerkte e-mails gekoppeld aan contacten, rollen of teams
- Notificaties en toewijzingen binnen Mijn Kantoor
Hoe koppel je Mijn Kantoor met Mail Integratie?
Je kunt e mail integratie instellen voor Outlook of Gmail. Hieronder vind je stap voor stap hoe je dit kunt doen in Mijn Kantoor. Meer specifieke informatie over de specifieke integratie vind je terug in de gekoppelde artikelen.
Stap 1: Voorbereidende werkzaamheden
Stap 1 staat in het teken van voorbereidende werkzaamheden voordat je daadwerkelijk de koppeling kunt gaan leggen. Wanneer jij zelf niet de juiste rechten hebt in Outlook of Google dien je contact op te nemen met degene die wel de juiste rechten heeft, vaak is dit een ICT partij. Meer informatie over de voorbereidende werkzaamheden voor Outlook en Google vind je terug in de onderstaande artikelen in onze kennisbank:
Stap 2: Het koppelen van de mail integratie aan Mijn Kantoor
Nadat je de voorbereidende werkzaamheden in Gmail of Outlook hebt gedaan, is het tijd om de koppeling te activeren in Mijn Kantoor. Dit doe je door te navigeren naar Beheer > Integraties > Mail Integratie.
- Vervolgens schakel je de koppeling in door bij Ingeschakeld de optie Ja te selecteren
- Hoe moeten de e-mails verwerkt worden?
Bij de keuze voor chat zal Mijn Kantoor de e-mails verwerken naar chat berichten.
- Bij de keuze voor dossier kunnen de e-mails opgeslagen worden in het dossier, er zal in dat geval geen chat worden gestart o.b.v. de e-mail.
- Tweestapsverificatie bij uitvoeren taken via mail integratie: Deze instelling bepaald of relaties bij het uitvoeren van taken via de e-mail moeten inloggen door middel van een tweestapsverificatie.
- Stuur uitnodigingsemail bij verzenden of ontvangen eerste mail: Als deze instelling is ingeschakeld zullen gebruikers automatisch uitgenodigd worden wanneer er een e-mail bericht van hen verwerkt of verzonden wordt vanuit Mijn Kantoor, zodat zij ook kunnen inloggen in Mijn Kantoor.
- Negeer emails van relaties gebaseerd op de voorkeurscommunicatie methode: Negeer emails van relaties waarvoor de voorkeurscommunicatie methode niet email is.
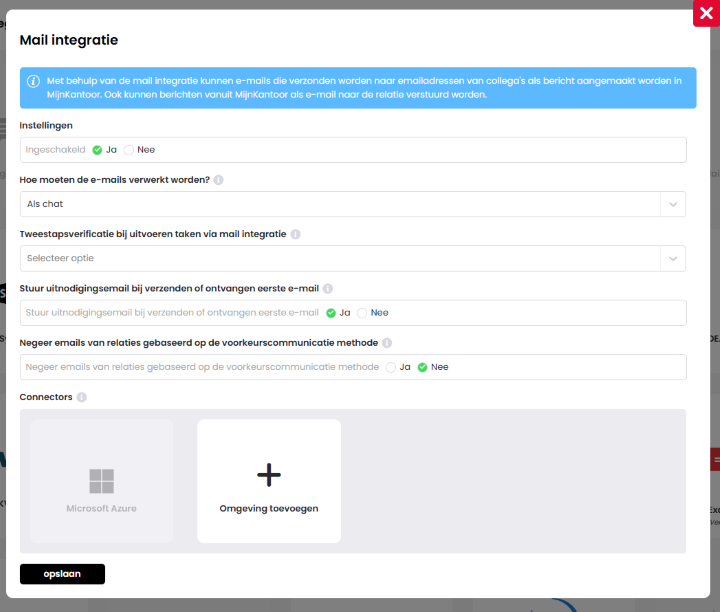
Nadat de instellingen naar wens zijn ingevuld in dit veld, ga je definitief Outlook of Gmail koppelen, klik hiervoor eerst op + Omgeving toevoegen.
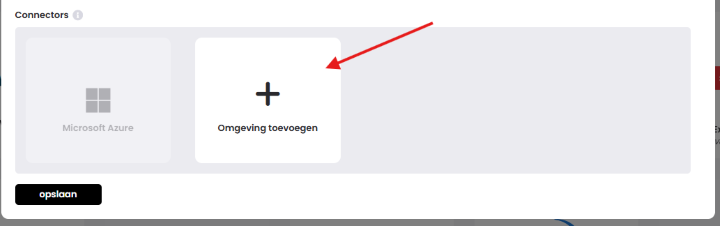
Vervolgens selecteer je Microsoft Azure in geval je de mail integratie van Outlook wilt activeren en Gmail in het geval dat je de Gmail integratie wilt activeren
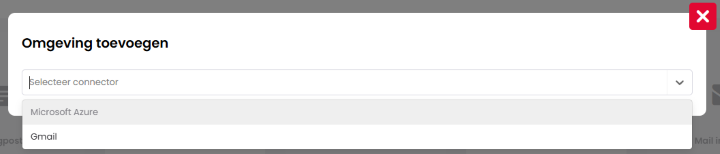
Gmail
In het geval van het koppelen van jouw Gmail account dien je het JSON-bestand te uploaden, het e-mail domein en het e-mailadres van de administrator. Meer informatie over hoe je deze gegevens kunt genereren, vind je stap voor stap terug in onderstaand artikel.
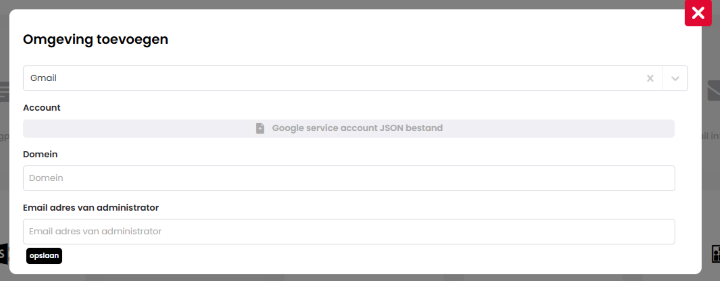
Outlook
Voor de Outlook integratie wordt je gevraagd in te loggen met jouw Microsoft Account. Je dient hier wel een admin account voor te hebben zodat de mail integratie voor de gehele organisatie geactiveerd kan worden. Wanneer je bent ingelogd, is de koppeling geactiveerd.
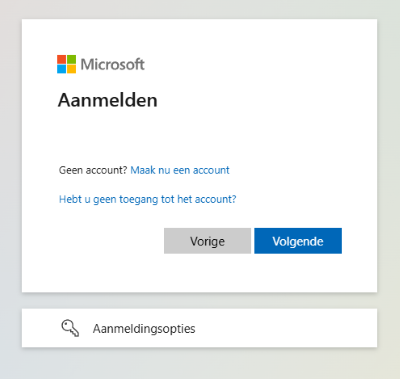
Algemene werking
- Mijn Kantoor haalt elke vijf minuten e-mails op en plaatst ze in Verwerking > Email verwerking.
- Managers kunnen alle e-mails inzien; andere teamleden alleen gekoppelde e-mails.
- E-mails worden automatisch verwerkt en toegewezen.
- Indien een e-mail niet verwerkt kan worden (bijv. onbekende afzender), kan dit worden opgelost door een contact toe te voegen.
Adressen activeren
- Klik op de tegel van de koppeling om geactiveerde adressen te bekijken.
- Gebruik de plus-knop om een nieuw adres te activeren.
- Kies een koppelingstype:
Contact: de e-mail wordt gekoppeld aan het individuele teamlid
Rol: De e-mail wordt gekoppeld aan de eerste gebruiker met die rol.
- Proces team: De e-mail wordt gedeeld met alle teamleden.
Na het oplossen kan de e-mail opnieuw verwerkt worden door op Opnieuw proberen te klikken.
Veelvoorkomende vragen en problemen
❓Mijn e-mails worden niet opgehaald. Wat nu?
- Controleer of de verbinding correct is ingesteld in Mijn Kantoor.
- Zorg ervoor dat het service JSON-bestand correct is geüpload.
❓Ik krijg een foutmelding bij het activeren van de Gmail API
- Controleer of de juiste OAuth-bereiken zijn ingesteld.
- Zorg ervoor dat de "Admin SDK API" is ingeschakeld.
❓Kan ik meerdere e-mailadressen koppelen?
Ja, elk e-mailadres kan individueel worden geactiveerd en gekoppeld aan een contact, rol of proces team.
