ValidSign Gebruiksaanwijzing
Met ValidSign kun je eenvoudig documenten digitaal laten ondertekenen. In dit artikel leggen we stap voor stap uit hoe je een document verzendt ter ondertekening en hoe je tweestapsverificatie correct instelt.
Voordelen van de integratie
De voordelen van het gebruik van de integratie met ValidSign zijn als volgt:
✅ Eenvoudige en veilige digitale ondertekening
✅ Ondertekenproces volledig online en juridisch bindend
✅ Mogelijkheid om meerdere ondertekenaars toe te voegen
✅ Gebruik van sjablonen voor snellere transacties
✅ Optionele tweestapsverificatie voor extra beveiliging
Stap voor stap: Document verzenden via ValidSign
Stap 1: Inloggen op ValidSign
- Ga naar jouw ValidSign omgeving en log in met je account
- Na succesvolle login kom je op het dashboard
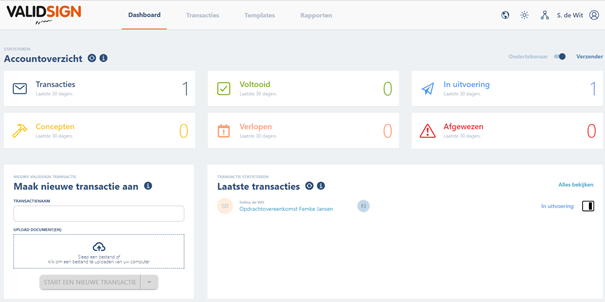
Stap 2: Nieuwe transactie aanmaken
- Klik op Maak nieuwe transactie aan (linksonder in je dashboard).
- Voeg het document en de ontvanger(s) toe:
- Vul de naam en het e-mailadres in.
- Optioneel: Voeg een functie en organisatie toe.
- Gebruik maken van sjablonen? Dit kan door een vooraf ingestelde template te selecteren.
Tip: Klik hier voor instellingen zoals vervaldatum, herinneringen en extra authenticatie.
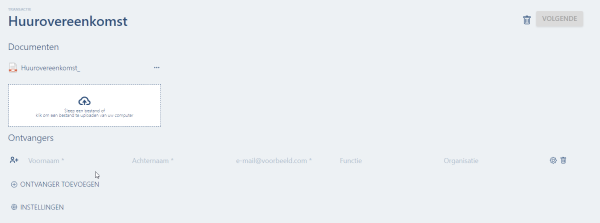
Stap 3: Document voorbereiden voor ondertekening
- Klik op Volgende om naar de designer page te gaan
- Geef de transactie een naam en voeg je documenten toe
- Klik op Start een nieuwe transactie
- Scrol door het document en voeg de juiste velden toe:
- Handtekeningveld
- Tekstvakken, aanvinkvakken, initialen of datumvelden
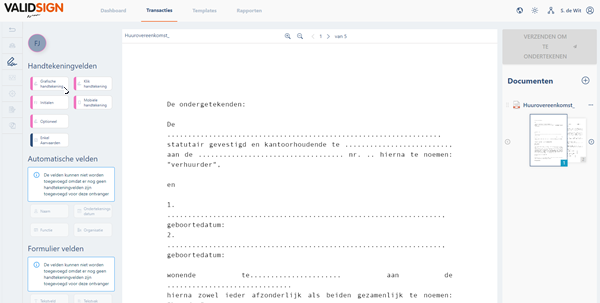
Hoe plaats je een handtekeningveld?
- Houd het Handtekening-icoon in het linker menu ingedrukt en sleep het naar de juiste plek in het document.
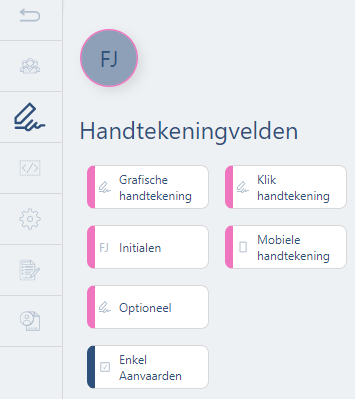
- Gekleurde lijnen helpen je bij het juist uitlijnen van handtekeningen.
Andere velden toevoegen? Klik hier voor extra uitleg.
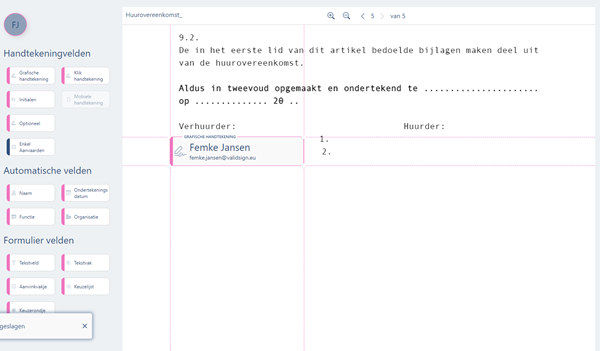
Stap 4: Document verzenden voor ondertekening
- Klik rechtsboven op Verzenden om te ondertekenen.
- Je document is nu verzonden en wacht op ondertekening!
Tweestapsverificatie instellen voor ValidSign
ValidSign biedt de mogelijkheid om een extra SMS-verificatie verplicht te stellen bij het ondertekenen van een document.
Let op! Wanneer deze functie is ingeschakeld, kan dit problemen geven bij het aanmaken van een onderteken-taak vanuit MijnKantoor.
Instelling controleren in MijnKantoor:
- Ga naar Beheer > Taken > Algemeen.
- Zet de instelling ValidSign tweestapsverificatie vereist op Ja als SMS-verificatie in ValidSign verplicht is.

Veelvoorkomende vragen en foutmeldingen
❓ Kan ik meerdere ondertekenaars toevoegen?
Ja, je kunt meerdere ontvangers toevoegen door hun naam en e-mailadres in te vullen bij het aanmaken van de transactie.
❓ Waarom kan ik een onderteken-taak niet starten vanuit MijnKantoor?
Controleer of tweestapsverificatie in ValidSign is ingeschakeld. Zet in MijnKantoor onder Beheer > Taken > Algemeen de optie ValidSign tweestapsverificatie vereist op Ja.
❓ Hoe kan ik zien of een document al is ondertekend?
In je ValidSign-dashboard kun je de status van lopende transacties bekijken.
❓ Kan ik herinneringen instellen voor ondertekenaars?
Ja, je kunt automatische herinneringen instellen bij het aanmaken van een transactie.
Heb je nog vragen? Neem dan contact op met ValidSign support via support@validsign.eu of 085 303 36 76.
