Outlook Integratie
Om de mail integratie met Outlook te activeren, dien je de volgende stappen te doorlopen.
Stap 1: Mailintegratie openen
Ga naar Beheer > Integraties > Mail Integratie.
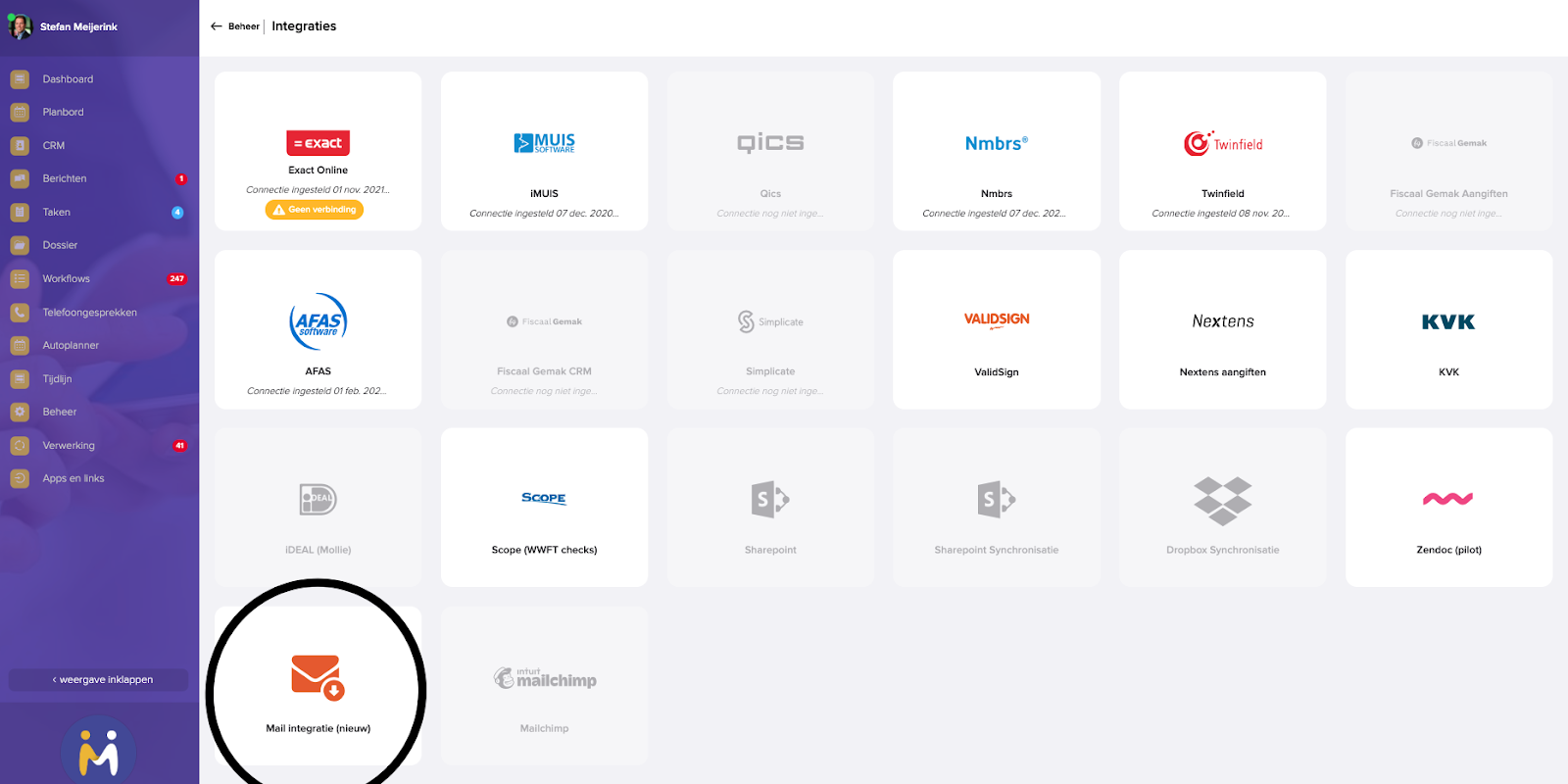
Stap 2: Optie inschakelen
Zet de optie Ingeschakeld op 'Ja' en klik op Opslaan.
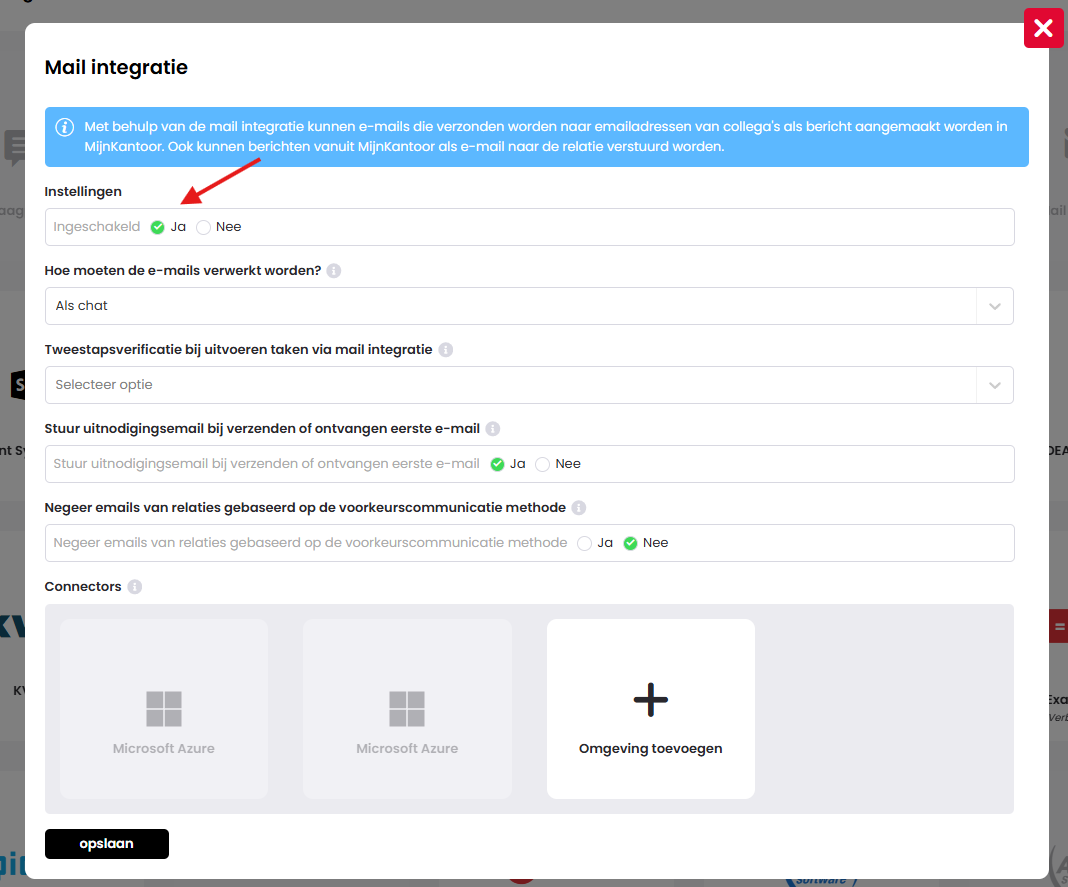
Stap 3: Inloggen via Microsoft Azure
- Klik op de Microsoft Azure connector.
- Je wordt doorgestuurd naar Outlook om in te loggen.
- Log in met een account dat adminrechten heeft.
Stap 4: Adressen activeren
- Na het inloggen word je automatisch teruggestuurd naar Mijn Kantoor.
- Klik opnieuw op de Microsoft Azure connector.
- Er opent een scherm waarin je adressen kunt activeren.
⚠️ Let op: Alleen inboxen van geactiveerde adressen worden uitgelezen door Mijn Kantoor.
Stap 5: Adres activeren
- Klik op de plusknop (+) om een adres te activeren.
- Kies een adres dat gekoppeld is aan:
- een contact,
- een rol, of
- een procesteam.
Deze instelling bepaalt wie aan de chat wordt toegevoegd.
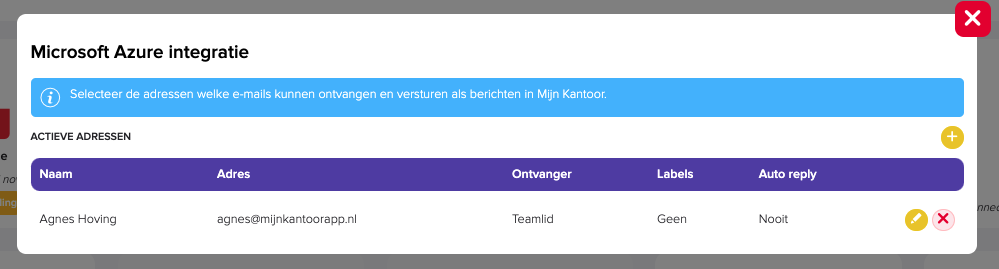
Instellen van de chat bij inkomende e-mails
Bij het activeren van een e-mailadres kun je kiezen hoe de chat wordt gestart:
- Contact: De chat wordt gestart met het teamlid waarvan het e-mailadres overeenkomt met het ontvangeradres.
- Rol: De chat wordt gestart met het eerste teamlid dat gekoppeld is aan de cliënt met die specifieke rol.
- Procesteam: Alle leden van het procesteam worden toegevoegd aan de chat.
⚠️ Let op: De opties Rol en Procesteam zijn vooral handig voor gezamenlijke e-mailadressen, zoals info@, zodat meerdere teamleden de berichten kunnen opvolgen.
Werking van de emailintegratie
- Na het activeren van een e-mailadres haalt Mijn Kantoorelke 5 minuten de nieuwste e-mails op uit de inbox.
- De e-mails komen eerst binnen in de verwerkingsmodule (Verwerking > E-mailverwerking).
- Managers kunnen alle e-mails zien. Andere teamleden kunnen alleen e-mails bekijken van adressen waarmee ze zijn gekoppeld via hun e-mailadres, rol of team.
- Elke 5 minuten probeert Mijn Kantoor de openstaande e-mails te verwerken en een chat te starten.
Mogelijke verwerkingsproblemen
Soms lukt het niet om een chat te starten, bijvoorbeeld als de afzender niet bekend is in Mijn Kantoor.
✅ Oplossing:
- De reden waarom een e-mail niet verwerkt kon worden, is terug te vinden in de verwerkingsmodule.
- Veelvoorkomende oplossingen zijn:
- Een nieuw contact aanmaken.
- Het e-mailadres koppelen aan een bestaand contact.
- Na het oplossen van het probleem kun je de e-mail opnieuw laten verwerken door op 'Opnieuw proberen' te klikken.
📈 Zelflerend systeem: Hoe meer problemen je oplost, hoe slimmer de e-mailverwerking wordt en hoe minder handmatige correcties nodig zijn.
