Zelf workflows maken
Zie onderstaand screenshot. In deze tab kun je algemene berichtinstellingen in de samenwerking met klanten. Dit is volledig naar eigen wens in te stellen.
Stap 1: Werk een proces (teamsgewijs) uit in stappen en stel met elkaar de template vast
Alvorens een proces in te kunnen stellen in Mijn Kantoor, heb je een gedragen werkwijze nodig in de vorm van een procesbeschrijving, de verantwoordelijke rol/team per fase, de compliance checks per fase, de klantcommunicatie en uit te vragen documenten (taken) per fase.
Sommige kantoren hebben in de basis AO/IC beschrijvingen beschikbaar of uitwerkingen in hun kwaliteitshandboek. We zien echter ook veel kantoren voor wie dit nieuw is. Laat je daarom inspireren door de blogs en de standaard templates op basis van best practice die we voor je beschikbaar hebben. Het is verstandig om het management / directie te betrekken bij de uitwerking. Het gaat hier immers om een primair klantproces en de directe output van het kantoor. Naast de kennis en ervaring van het management is het ook logisch dat een dergelijk proces formeel wordt vastgesteld, alvorens het bij klanten wordt uitgerold.
Heb je voor het klantproces een uitwerking gemaakt? Dan kun je aan de slag om het proces in de vorm van een template in te stellen in Mijn Kantoor.
Stap 2: Activeer de template
Ga naar het tabblad Workflows onder Beheer:
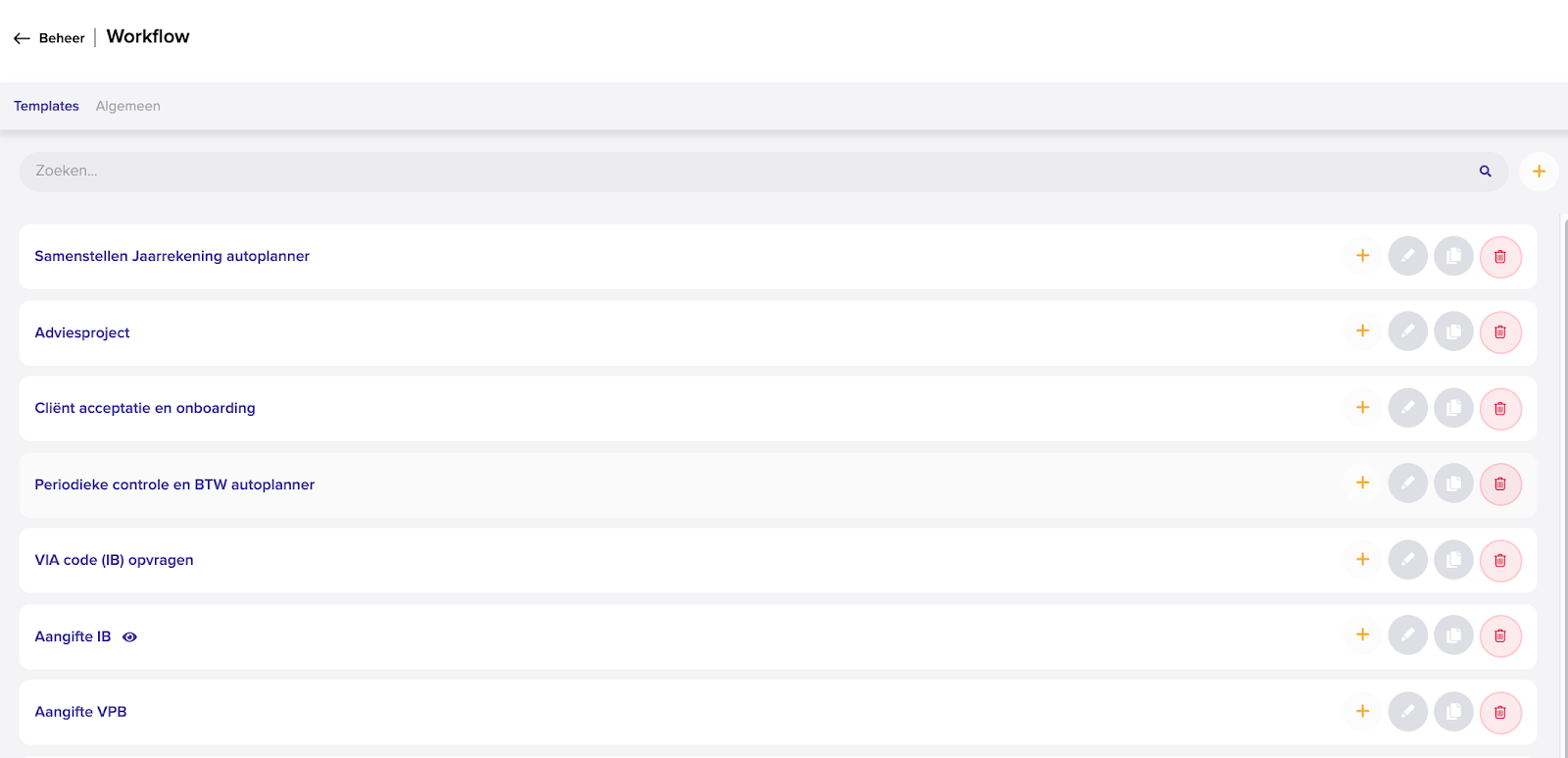
Voor het toevoegen van een nieuwe workflow gebruik je de Plus knop rechtsboven in beeld.
Het volgende aanmaak scherm opent:
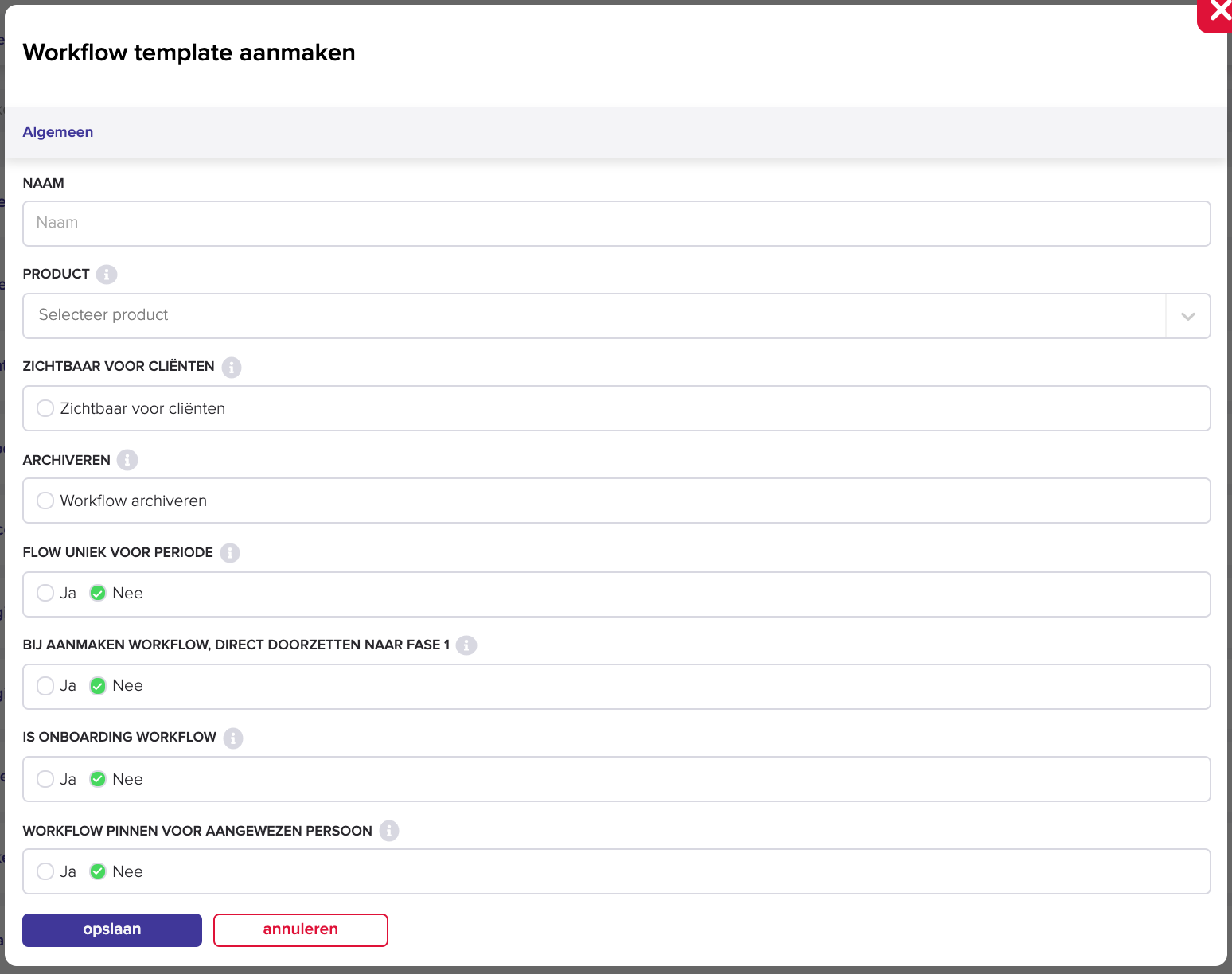
We leggen de onderdelen die kunnen worden gevuld per stuk uit:
NAAM
Geef de workflow template een naam, bijvoorbeeld: Aangifte IB
PRODUCT
Na het activeren van de workflow is het via de optie bewerken mogelijk om aanvullende data in relatie tot de workflow vast te leggen ten behoeve van procesautomatisering en compliance.
Koppel hier een (of meerdere) producten aan de workflow. Voordelen:
- Workflow is alleen op te starten voor cliënten die dit product afnemen. Medewerkers kunnen dit proces dan niet opstarten voor cliënten die het product niet afnemen (SLA)
- Door het productkenmerk is het mogelijk om de processen in bulk op te starten omdat Mijn Kantoor weet welke cliënten het product afnemen. Voor bulk activering van maand, kwartaal of jaar processen is een gekoppeld product derhalve een voorwaarde.
ZICHTBAAR VOOR CLIËNTEN
Vink aan of je wilt dat het proces zichtbaar is voor je cliënt. Zichtbaarheid betekent dat je cliënt, zodra het proces is gestart, via zijn dashboard inzage krijgt in de fasen van het proces, de actuele (actieve) fase, de (verwachte) doorlooptijd van de fase(n), de verwachte opleverdatum (due date) van de output.
Voorbeeld

In dit voorbeeld zie je dat je cliënt in het dashboard kennis kan nemen van het proces rondom de aangifte IB. Dit voorbeeld proces bestaat uit 5 stappen:
Stap1: Aanleveren gegevens door client
Stap2: Aangifte opstellen door kantoor
Stap3: Aangifte review door fiscalist (kantoor)
Stap4: Aangifte accorderen door client
Stap5: Aangifte versturen naar belastingdienst door kantoor
ARCHIVEREN
Als deze optie is aangevinkt kan de workflow template niet meer geselecteerd worden in de applicatie
FLOW UNIEK VOOR PERIODE
Als deze optie is aangevinkt dan zal van dit werkproces per client maar 1 workflow door Mijn Kantoor geaccepteerd worden per aan het dossieritemsoort gekoppelde periode. Hiermee voorkom je dat (per ongeluk) meerder werkprocessen per client over hetzelfde proces over dezelfde periode worden geactiveerd.
BIJ AANMAKEN WORKFLOW DIRECT DOORZETTEN NAAR FASE1
Indien deze optie is aangevinkt dan wordt een (in bulk) opgestarte workflow niet alleen geactiveerd (status “nog te starten”) maar ook meteen doorgestart in fase1. Bij deze doorstart kunnen tevens de automatische berichten/taken uit fase1 namens een kantoormedewerker bij een klant contact naar keuze worden afgeleverd.
IS ONBOARDING WORKFLOW
Als deze optie geselecteerd is zal de workflow beschikbaar zijn om te starten wanneer een cliënt aangemaakt wordt.
WORKFLOW PINNEN VOOR AANGEWEZEN PERSOON
De workflow wordt direct gepind op planboard van de betreffende aangewezen persoon. Ook taken die eventueel bij automations worden aangemaakt zullen direct worden gepind.
Stap 3: Koppel dossieritem soorten
Het is mogelijk om een of meerdere dossieritem soorten aan de workflow te koppelen.
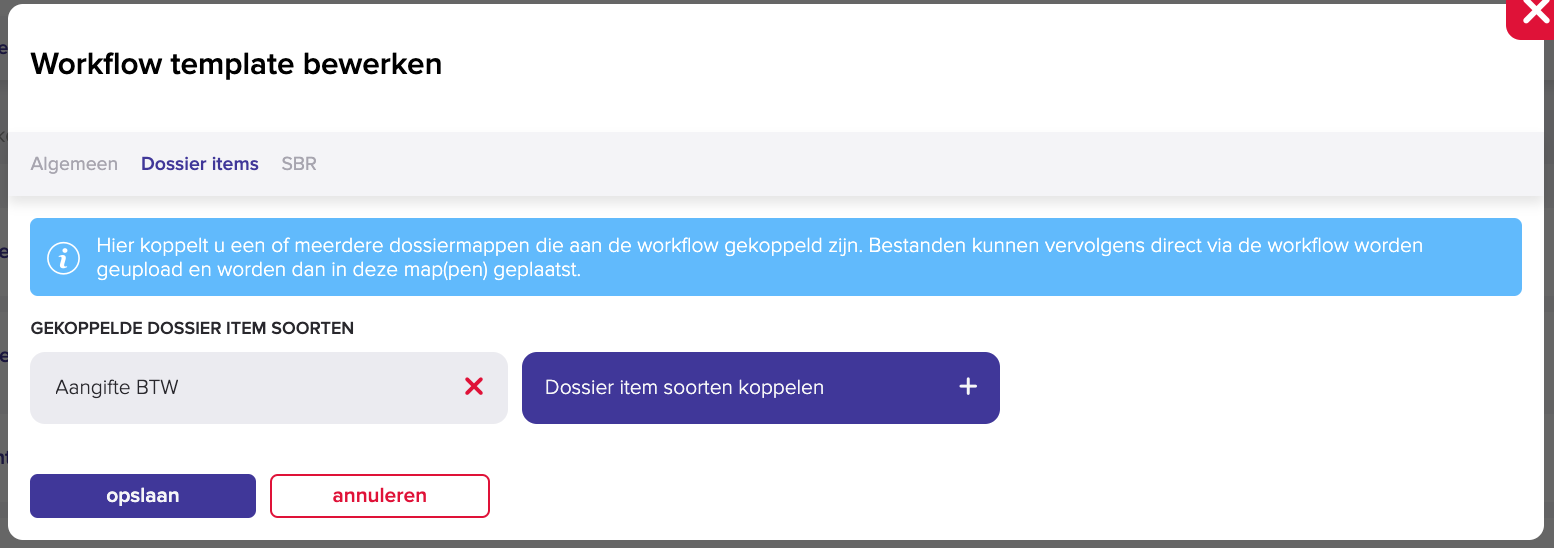
Gekoppelde dossieritems kunnen door deze koppeling rechtstreeks in de flow geupload worden, bijvoorbeeld een concept adviesrapport, jaarrekening of aangifte ten behoeve van review doeleinden. Dossieritems die geupload zijn, zijn permanent zichtbaar in het proces interface en hoeven niet te worden opgezocht in het dossier.
Stap 4: Stel de SBR instellingen in
Deze optie is alleen relevant voor kantoren die gebruik maken van bronapplicatie integratie met aangifte pakketten (BTW, Loonheffing, Vpb, IB etc). Met behulp van de SBR instellingen is het mogelijk om gebruik te maken van de SBR inbox en aangiften uit bronpakketten naar keuze ter informatie, ter ondertekening of ter accordering bij cliënten af te leveren. Mijn Kantoor volgt hiertoe een vast algoritme.
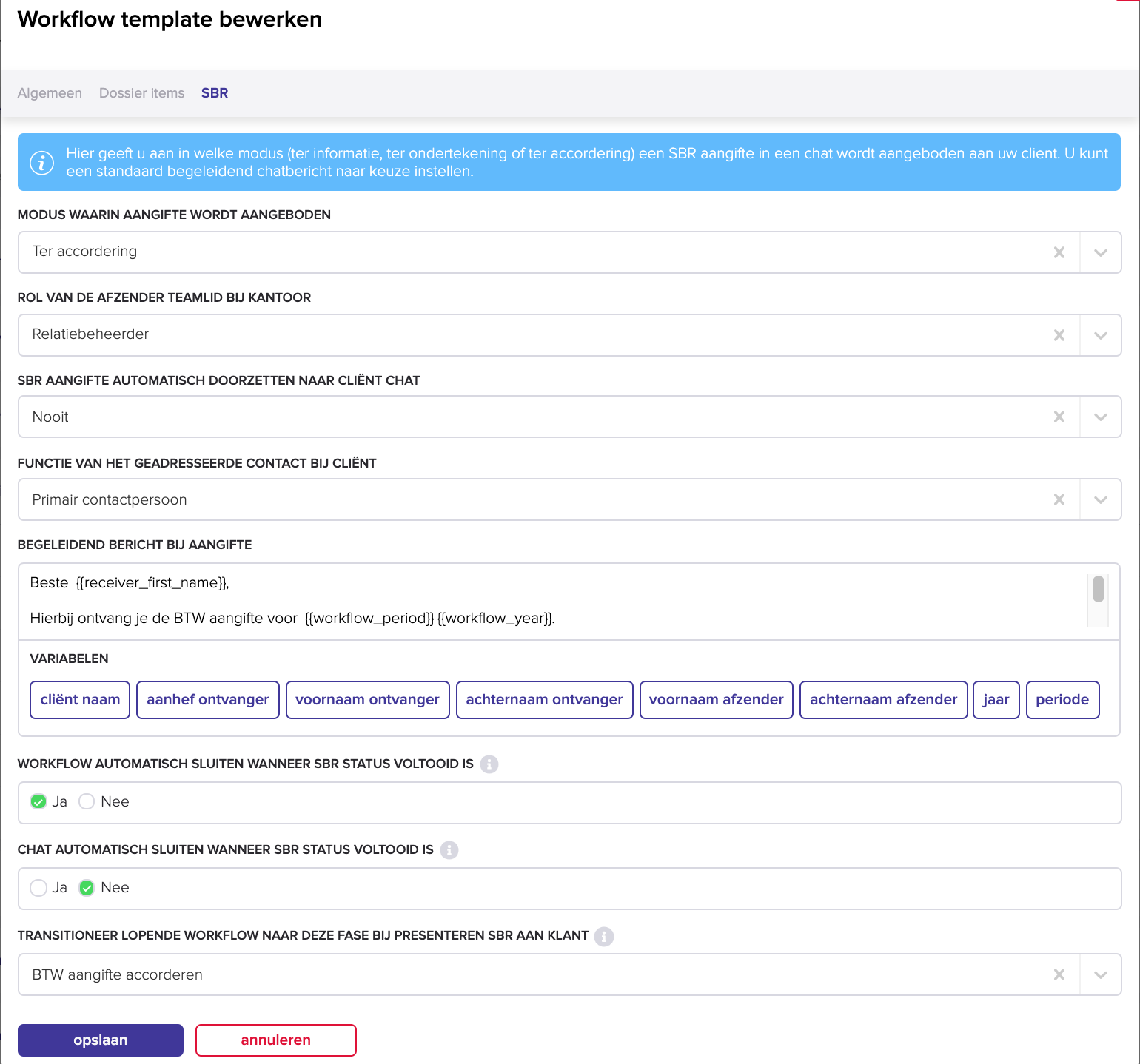
We leggen hieronder de begrippen uit die op dit tabblad kunnen worden ingevuld:
MODUS WAARIN AANGIFTE WORDT AANGEBODEN
Kies voor “Ter ondertekening” , “Ter accordering” of “Ter informatie”. Dit is de modus waarin de aangifte bij de cliënt wordt afgeleverd. De eerste 2 leiden tot een klant taak. Indien een aangifte ter informatie wordt aangeboden, dan wordt de aangifte uitsluitend in de chat met het begeleidend bericht afgeleverd en hoeft de cliënt geen taak te verrichten.
ROL VAN DE AFZENDER TEAMLID BIJ KANTOOR
Hier geef je aan namens welke teamlid rol de aangifte bij de cliënt wordt afgeleverd. Dit kan bijvoorbeeld de relatiebeheerder zijn, de accountant of de fiscalist. Mijn Kantoor kijkt wie deze rol op de client invult en zal namens die persoon het automatische chatbericht versturen.
SBR AANGIFTE AUTOMATISCH DOORZETTEN NAAR CLIËNT CHAT
Bij deze setting geef je aan of SBR aangiften die binnenkomen in de SBR inbox automatisch mogen worden doorgezet naar de aan de workflow gekoppelde klant chat. Optioneel kun je hier aangeven of dit handmatig dient te gebeuren (vanuit de SBR inbox) of dat pas mag als de actuele workflow fase van het aan de aangifte gekoppelde proces wordt afgerond door de actuele verantwoordelijke.
FUNCTIE VAN HET GEADRESSEERDE CONTACT BIJ CLIËNT
Hier kun je aangeven aan wie de aangifte wordt verstuurd. Dit kan het primaire contact zijn of een contact in een specifieke functie (directeur, manager, medewerker of bijvoorbeeld BTW accordeerder)
BEGELEIDEND BERICHT BIJ AANGIFTE
Bij het afleveren van de aangifte kan uiteraard veel aandacht worden besteed aan persoonlijke communicatie. Hier kun je derhalve aangeven met welk chatbericht namens het geselecteerde teamlid rol, de aangifte in de vorm van een chatbericht bij de client wordt afgeleverd.
Bijvoorbeeld: “Hierbij ontvang je de aangifte inkomstenbelasting die we voor je hebben opgesteld. We verzoeken je de aangifte te beoordelen en voor akkoord te ondertekenen. Heb je vragen? Neem dan contact met mij op via deze chat. Fijne dag!”
WORKFLOW AUTOMATISCH SLUITEN WANNEER SBR STATUS VOLTOOID IS
Wanneer deze optie op 'ja' gezet is zal de workflow automatisch afgerond worden als de status van de SBR transitioneert naar voltooid.
CHAT AUTOMATISCH SLUITEN WANNEER SBR STATUS VOLTOOID IS
Wanneer deze optie op 'ja' gezet is, zal de chat automatisch gesloten worden, mits er geen openstaande taken zijn.
TRANSITIONEER LOPENDE WORKFLOW NAAR DEZE FASE BIJ PRESENTEREN SBR AAN KLANT
Zodra de SBR kenbaar wordt gemaakt aan de klant zal de lopende workflow naar deze fase getransitioneerd worden, mits deze fase nog niet gepasseerd is.
Stap 5: Stel de fasen in - algemeen
Na aanmaak van de workflow template is het mogelijk de processtappen te definiëren. Als voorbeeld nemen de we aangifte IB.
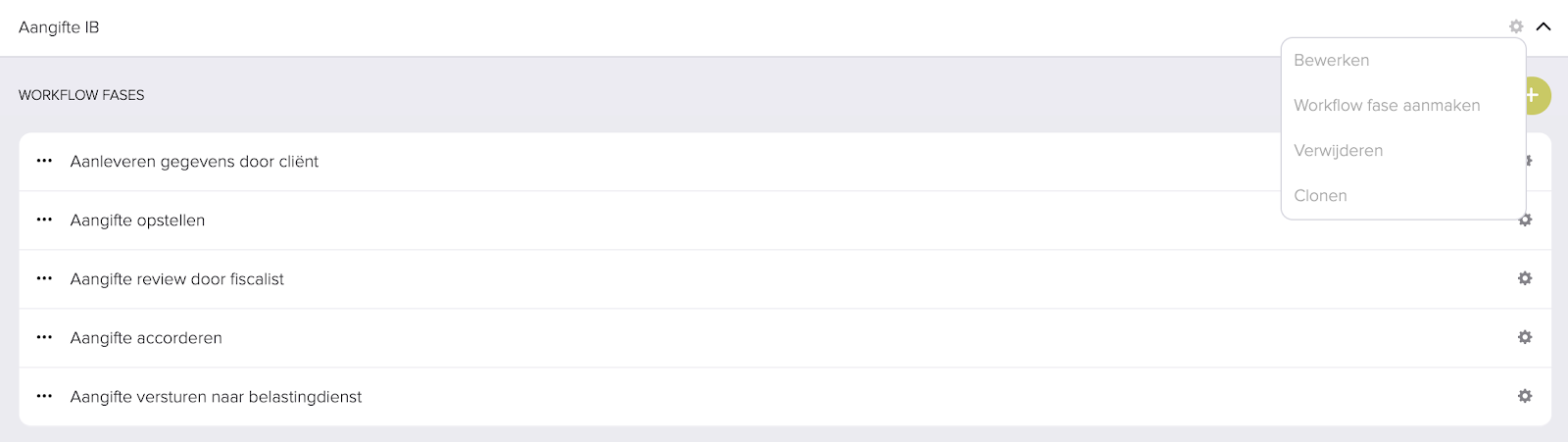
Via het driehoekje achter de workflow template regel klap je de fasen open. Via instellingen heb je de optie om fasen aan te maken, te bewerken, te verwijderen of de workflow template te clonen. Fasen kun je verslepen via de “...” voor de faseregel. Je kan daarmee de workflow fase volgorde veranderen / aanpassen.
LET OP: Voor reeds lopende geactiveerde workflows in de werkprocessen worden aanpassingen achteraf in de workflow template niet doorgevoerd. In het kader van de procesintegriteit en de algoritmes is dit onmogelijk. Laat derhalve nieuwe processen/aanpassingen altijd op een bewuste (nieuwe periode) ingaan.
Voor het aanmaken van een fase of het bewerken daarvan ga je als volgt te werk:
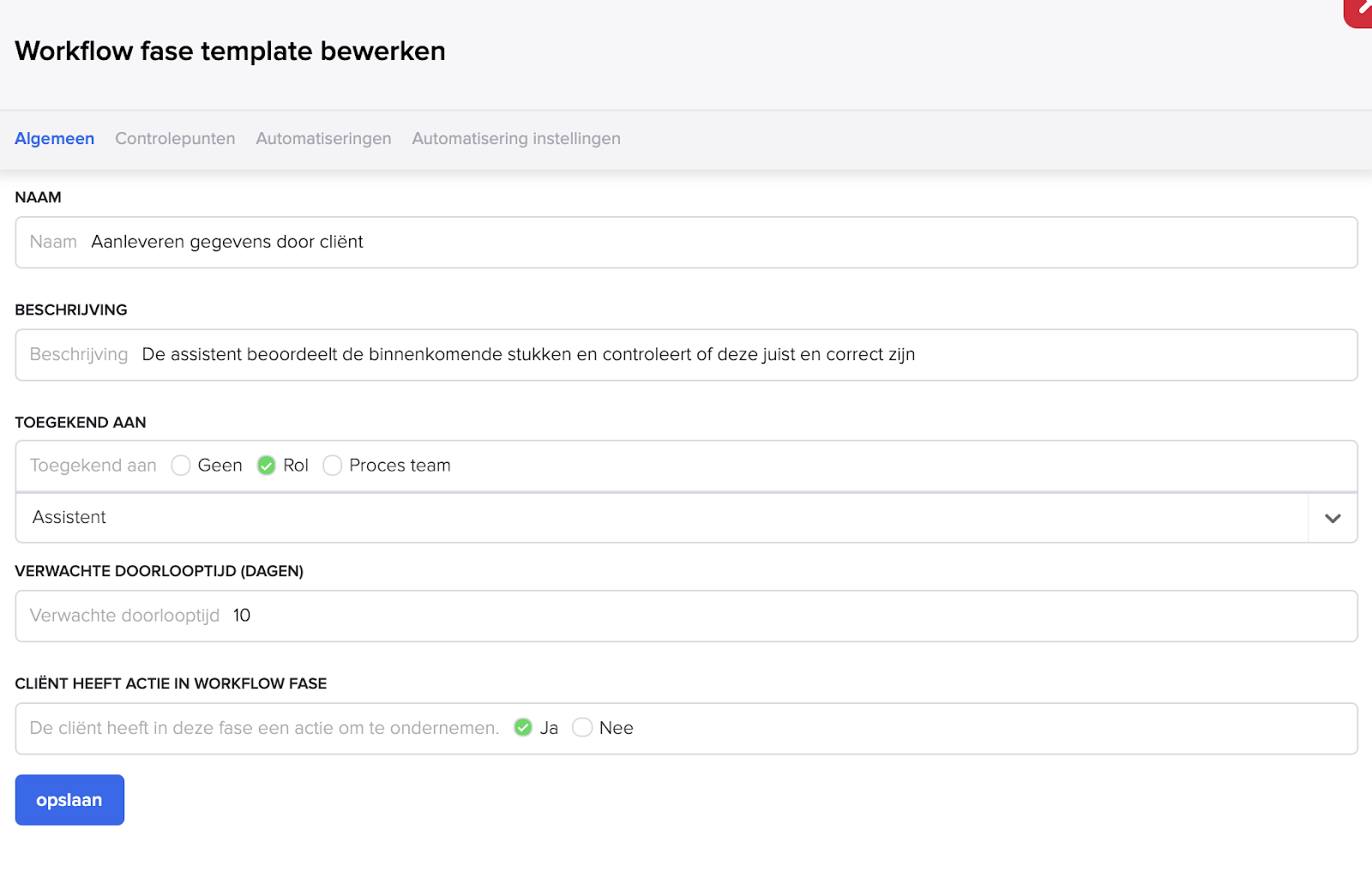
NAAM
Vul de naam in van de workflow fase. Let op: Dit is tevens de naam die getoond wordt aan de cliënt als de workflow in zichtbaarheid modus staat.
BESCHRIJVING
Geef een goede beschrijving van de fase ter informatie aan de verantwoordelijke. Leg hier goed uit waar de fase voor dient en wat er van de verantwoordelijke wordt verwacht (oa output).
TOEGEKEND AAN
Hier stel je in wie verantwoordelijk is voor de afwikkeling van de fase (autorisatie)
- Geen:
Elke op de klant actieve teamlid kan worden geselecteerd bij het starten van de fase - Rol:
Alleen het actieve teamlid in de specifieke rol kan worden geselecteerd bij het starten van de fase - Procesteam:
Alleen een of meerdere medewerkers behorend tot een ingesteld procesteam kunnen worden geselecteerd onder de voorwaarde dat ze tevens teamlid zijn op de klant
VERWACHTE DOORLOOPTIJD (DAGEN)
Hier stel je in wat de normale verwacht doorlooptijd is voor deze fase, nadat deze is gestart. Kies de doorlooptijd onder normale omstandigheden. De doorlooptijd wordt gebruikt om de verwachte datum te berekenen van de opvolgende fase en het uiteindelijke eindproduct (opleverdatum). In een toekomstige versie van Mijn Kantoor zal deze doorlooptijd ook worden gebruikt voor automatische planning.
Bij een niet gehaalde doorlooptijd van een fase, zullen de verwachte einddatums voor de opvolgende fase en de opleverdatum automatisch opschuiven. Levert je klant de gevraagde stukken bijvoorbeeld niet op, dan schuiven alle opvolgende fasen automatisch in tijd door.
CLIËNT HEEFT ACTIE TE ONDERNEMEN IN WORKFLOW FASE
Vul hier JA in als de client in de fase een verantwoordelijkheid heeft voor bijvoorbeeld het aanleveren van stukken of het accorderen/ondertekenen van de output.
Klik op opslaan en de fase instellingen worden vastgelegd.
Stap 7: Leg een checklist aan van controlepunten (Compliance)
Via controlepunten bepaal je welke checklistitems aan de verantwoordelijke worden aangeboden om na te lopen voordat de fase door de verantwoordelijke kan worden gereedgemeld. De verantwoordelijke dient deze items af te vinken en afwijkingen/ bijzonderheden te documenteren in de vorm van (vaktechnische) notities.
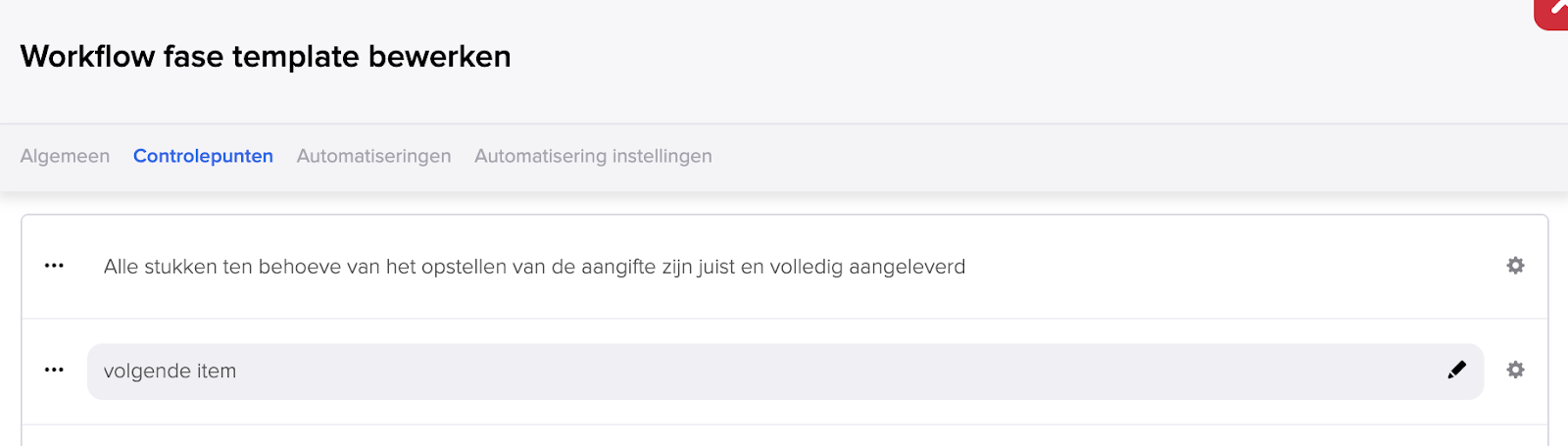
Voeg een of meerdere controlepunten toe. Gebruik de checklisten die op kantoor beschikbaar zijn of het kwaliteitshandboek. Zie voor voorbeelden de Google spreadsheet met de workflow template modellen: https://docs.google.com/spreadsheets/d/1TS2b58TY0OsrXC1SRUSWKaRXt2aO6oRXhUEpZcG-FGA/edit?usp=sharing
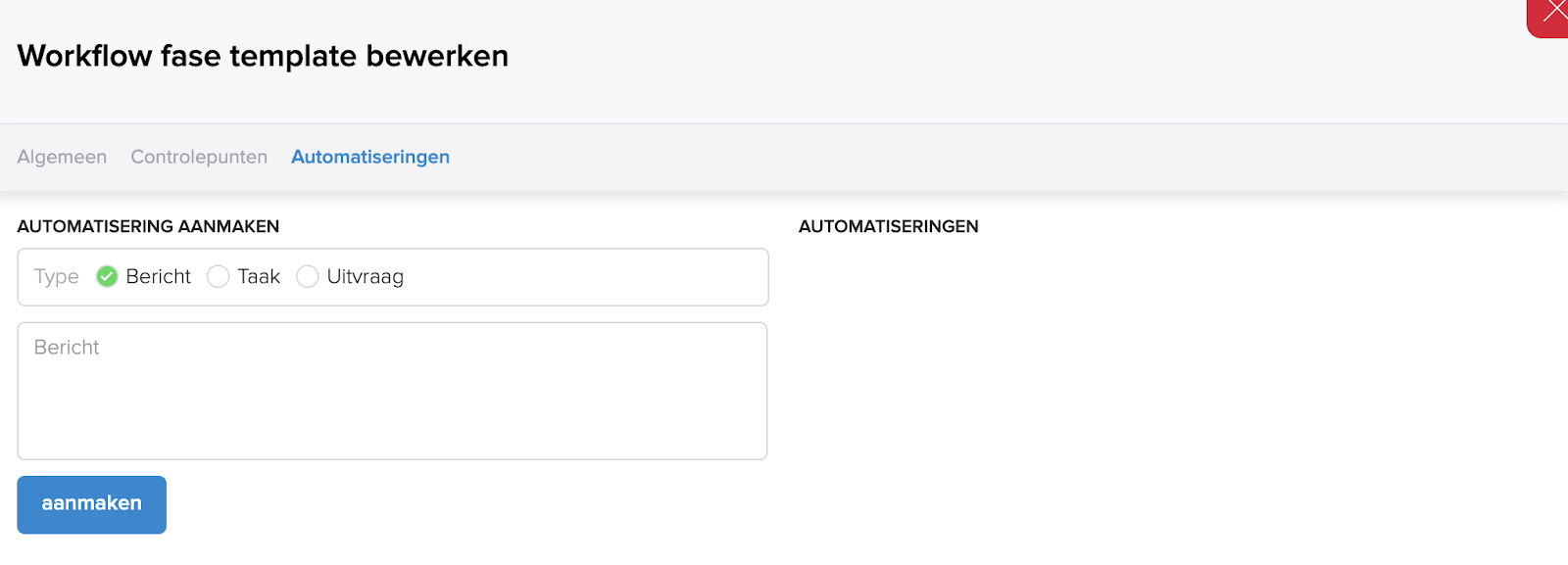
Stap 8: Leg automatische berichten en taken per workflow fase vast
Onder dit tabblad kun je een of meerdere automatische berichten, taken of uitvragen instellen. Deze standaarden worden actief voor een verantwoordelijke die een opvolgende fase wil starten. Bij aanvang van die fase kunnen de hier ingestelde berichten, taken of uitvragen automatisch namens iemand (teamlid) een iemand (klantcontact) worden gestuurd.
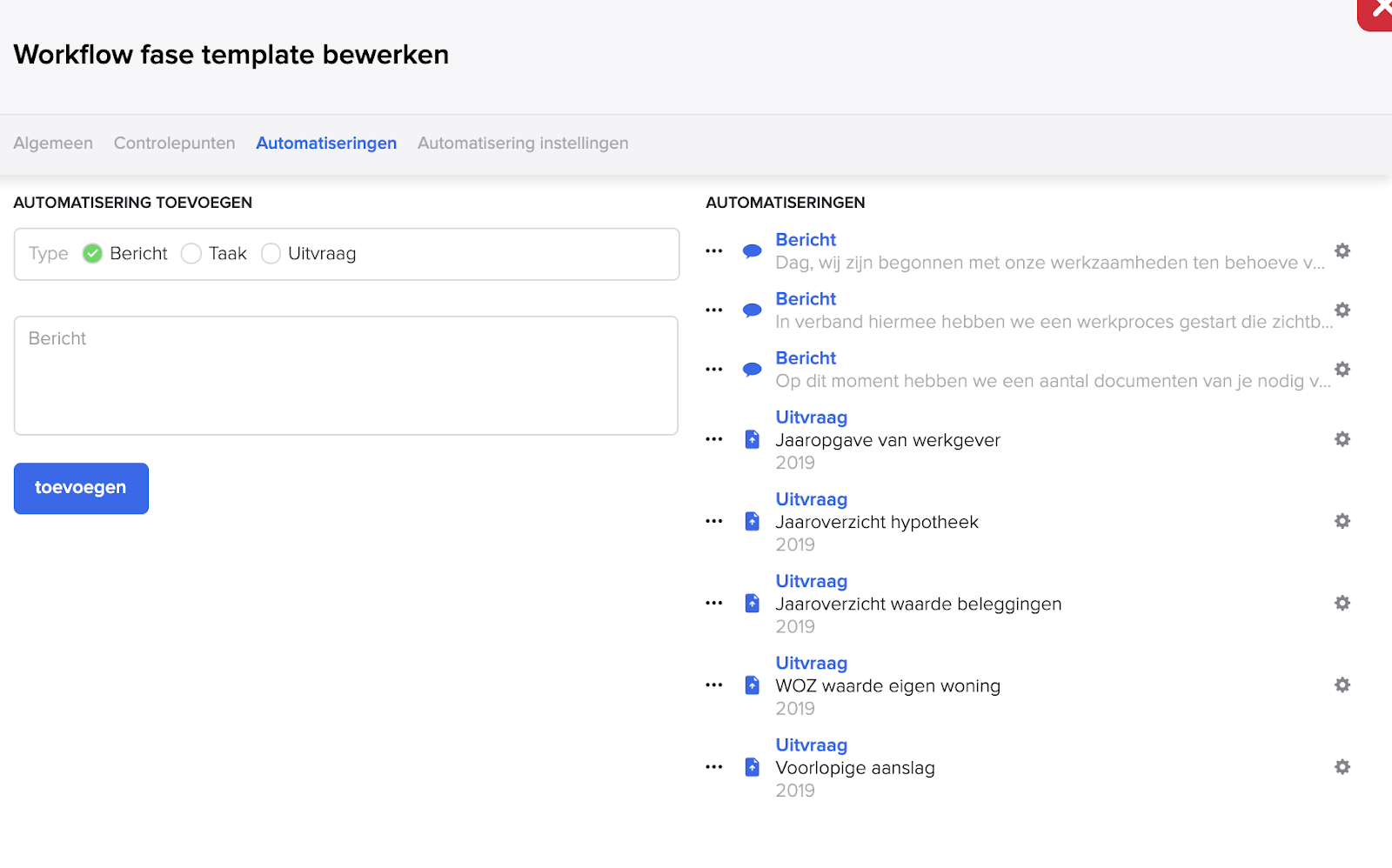
Via de interface links voeg je een Bericht, Taak of Uitvraag toe aan de automatiseringslijst. Vanuit het overzicht Automatiseringen kun je via de instellingen deze bewerken en via “...” kun je de volgorde aanpassen/bepalen waarin de berichten en/of taken in de klantchat worden aangeboden.
Met behulp van deze krachtige functie kun je klantgerichte communicatie standaardiseren en persoonlijk maken. Het systeem borgt dat deze communicatie wordt afgedwongen op het juiste moment en tijdens het juiste proces. Je kantoor zet hiermee een grote stap op het gebied van klantcommunicatie, efficiency en compliance.
Zie voor verdere voorbeeldteksten: https://docs.google.com/spreadsheets/d/1TS2b58TY0OsrXC1SRUSWKaRXt2aO6oRXhUEpZcG-FGA/edit?usp=sharing
Effect op de workflow automatiseringen
Het kunnen toekennen van een taak aan een rol of proces team heeft ook effect op de workflow automatiseringen.
De instelling 'functie van het geadresseerde teamlid bij cliënt' in het tabblad automatiserings instellingen' is aangepast naar een keuze uit rol en proces team.

De oude instelling
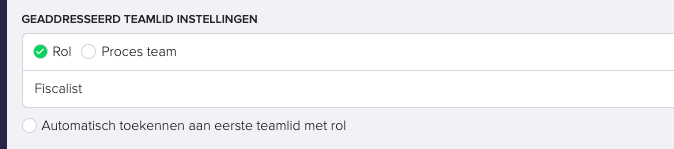
De nieuwe instelling
Wanneer voor de oude instelling een rol geselecteerd was is deze automatisch overgenomen in de nieuwe instelling.
Daarnaast is er een optie toegevoegd 'Automatisch toekennen aan eerste teamlid met rol / uit team'. Als deze optie ingeschakeld is zal automatisch het eerste teamlid met de rol of uit het team verantwoordelijk zijn voor de taak. Dit teamlid zal dan ook als enige toegevoegd worden aan de chat. Als deze optie uitgeschakeld is zal ieder teamlid met de rol en ieder teamlid uit het proces team (dat gekoppeld is aan de cliënt) toegevoegd worden aan de chat. Het hele team of iedereen met de rol is dan verantwoordelijk voor de taak.
Als voor de oude instelling een rol geselecteerd was is deze optie automatisch ingeschakeld zodat het door jullie gewende gedrag van de workflow automatiseringen behouden blijft.
Stap 9: Automatiseer het afleveren van berichten en taken en transitioneer de workflow automatisch na afronding.
Via “Automatisering instellingen” kun je de automatiseringen automatisch laten afleveren namens een afzender:
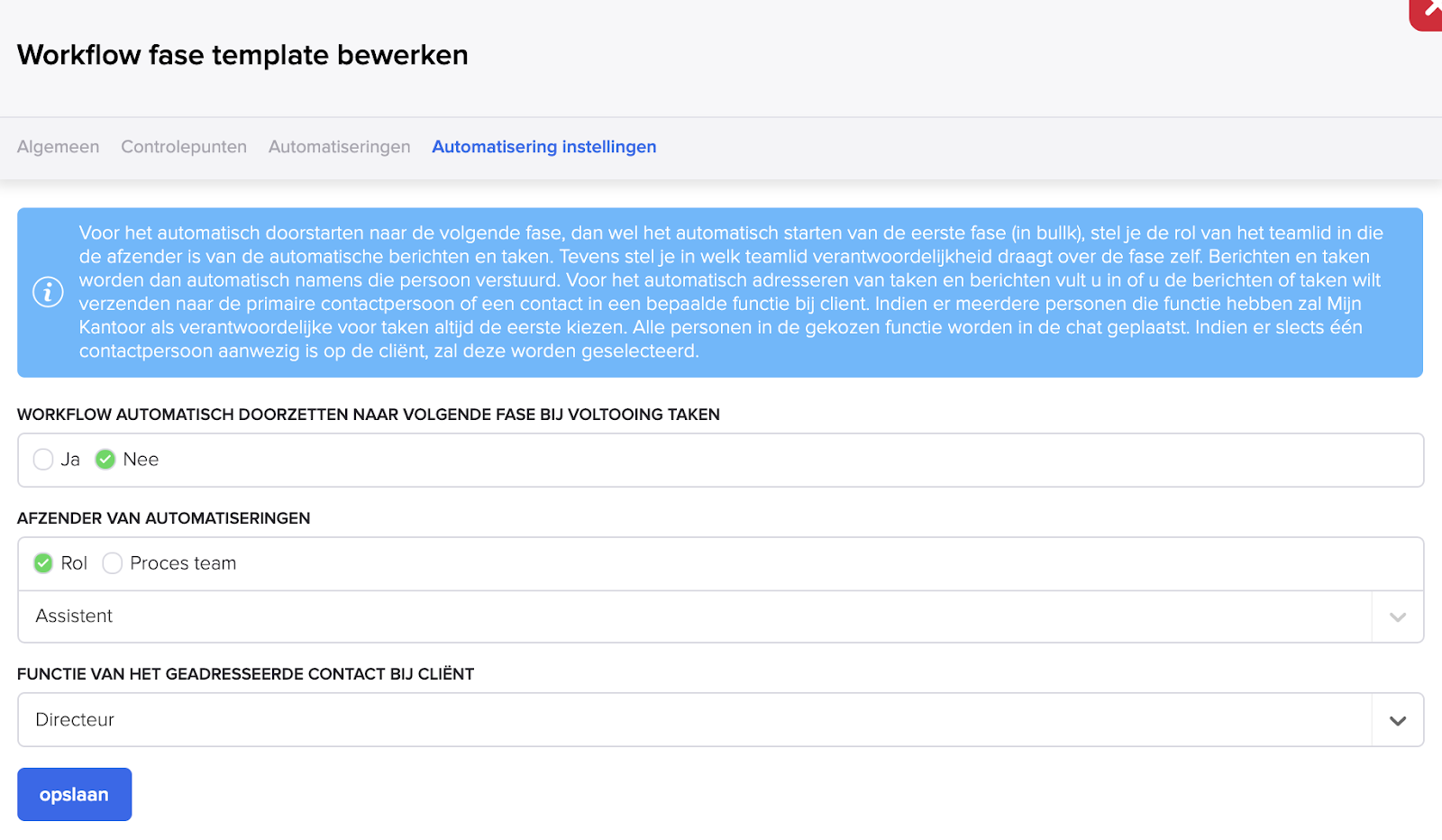
WORKFLOW AUTOMATISCH DOORZETTEN NAAR VOLGENDE FASE BIJ VOLTOOIING TAKEN
Indien de setting hier op JA staat ingesteld zal de workflow automatisch doorgezet worden naar de volgende fase. Mijn Kantoor kijkt of er op enig moment sprake is van een situatie waarin de cliënt alle taken heeft afgerond. Hierbij wordt geen rekening gehouden met door de verantwoordelijke nog af te wikkelen checklist items. Houd daarmee derhalve rekening bij het gebruiken van deze automatische optie, die met name bedoeld is om processen los van de compliance checks te versnellen en de daaropvolgende communicatie en taken zonder menselijke tussenkomst bij cliënten te kunnen afleveren.
AFZENDER VAN AUTOMATISERINGEN
Geef hier aan namens welke klantrol (teamlid) de automatische berichten en/of taken worden verstuurd.
FUNCTIE VAN HET GEADRESSEERDE CONTACT BIJ CLIËNT
Het kunnen toekennen van een taak aan een rol of proces team heeft ook effect op de workflow automatiseringen.
De instelling 'functie van het geadresseerde teamlid bij cliënt' in het tabblad automatiserings instellingen' is aangepast naar een keuze uit rol en proces team.
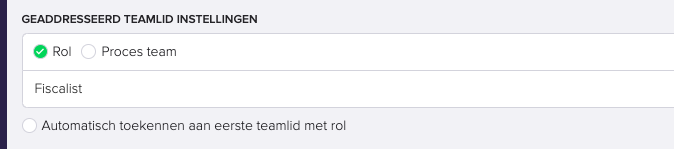
Er is een optie toegevoegd 'Automatisch toekennen aan eerste teamlid met rol / uit team'. Als deze optie ingeschakeld is zal automatisch het eerste teamlid met de rol of uit het team verantwoordelijk zijn voor de taak. Dit teamlid zal dan ook als enige toegevoegd worden aan de chat. Als deze optie uitgeschakeld is zal ieder teamlid met de rol en ieder teamlid uit het proces team (dat gekoppeld is aan de cliënt) toegevoegd worden aan de chat. Het hele team of iedereen met de rol is dan verantwoordelijk voor de taak.
Als voor de oude instelling een rol geselecteerd was is deze optie automatisch ingeschakeld zodat het door jullie gewende gedrag van de workflow automatiseringen behouden blijft.
